
These days there seem to be infinite companies out there manufacturing smart bulbs and the apps to go along with them. In some ways, this is a great thing. You get to pick and choose from a whole range of options.
On the other hand, it can also be incredibly hard to figure out what is good and what isn’t. However, if you have chosen Philips, the news is positive. They’re pretty much the go-to established brand when it comes to smart lighting solutions.
We have heard very few complaints when it comes to connecting everything up to get things working. It’s also designed to be quite versatile, working with either a smart phone or another device.
Better yet, it is also fully compatible with both Google Smart Assistant and Alexa, allowing for a whole range of voice activated commands that allow you to det the mood via your lighting.
Of course, this is all well and good if everything is working the way it is supposed to. But if working with tech in the long-term teaches you anything, it’s that sometimes things don’t go at all as you would expect them to.
Having read some recent complaints about the Philips Hue, it seems that a lot of you are having some trouble getting your bulbs to respond to Alexa. Seeing as this is something that is supposed to just ‘work’, we thought we’d put together this little guide to help you put things right.
How to Fix Philips Hue Not Responding To Alexa?…
Before we begin, we should note that none of these fixes will require you to have a high level of expertise in tech. All of the steps are fairly straightforward. We also won’t be asking you to take anything apart or do anything that could damage your equipment.
1. Try updating Alexa
As we always do, let’s kick things off with the easiest fix first. That way, you may not have to do anything more complex without needing to. The most likely reason that your Philips Hue and Alexa aren’t communicating properly is that the app may just be a little out of date.
It is pretty easy to miss an update or two along the way. Unfortunately, when this happens, the performance of the app will begin to suffer. It can even cause the app to start working entirely.
To remove this possibility from the equation, all we are going to do is try checking for any updates you may have missed. If you haven’t done this before, you will need to go into the app store that you are using.
From there, it is just a case of clicking on Alexa to see if there is a more recent version available. If there is, download it immediately and there is a strong chance that the issue will be resolved. If this wasn’t the case for you, we will have to delve a little deeper.
2. Try enabling and disabling your ‘skills’
Every now and then, it can happen that the skills you have added to your Alexa will contradict and work against with your services. In the case of the Philips Hue, there is definitely the potential for this.
Sometimes, this can cause it to not respond at all. To check for this, the technique is really simple. We’re just going to try toggling on and off the skills you have on your Alexa.
To do this, you will need to open up the Alexa app. Then, just disable each and every skill and then enable them again. Once you have done that, all you will need to do is restart the app. For quite a few of you, that should be enough to resolve the issue. If not, we are going to have to up the ante a little.
3. Delete and reinstall the app
At this point, we have to assume that there is some bug in the system that is more than a little stubborn. Normally, a reset can be enough to fix this. However, seeing as we have already done that as part of the last step, let’s step things up a notch by deleting the app entirely.
After this, you will need to reinstall it. Of course, this will require you to hook up the bulbs to the system again, but it will be worth it to resolve the issue.
By doing this, the idea is that the re-sync that this process has forced your devices to go through will effectively wipe out any lingering connectivity issue. If this still doesn’t bring the results you are looking for, we would then suggest that you do the very same thing for the Philips app.
Conversely, if you haven’t been using the app, we would recommend that you get it. It actually makes this whole process quite a bit easier.
4. Weak connection to the internet
At this point, if nothing else has worked, it is unlikely to be the fault of Alexa. Seeing as your internet connection is powering both your bulbs and Alexa, it is somewhat likely that this is what’s letting the team down.
First up, check that your speeds aren’t terrible. You can do this in seconds by simply searching “internet speed test” in your browser and choosing one.
If the speed turns out to be okay, the next thing to check for is Firewalls and VPNs. If you are currently operating either of these, switch them off. They can play havoc with smart device connectivity.
We would suggest that you check both your router and your smart phone for these. Once you have made any changes, remember to restart the device that you are using Alexa on. This will give it a much better chance of working to its full potential.
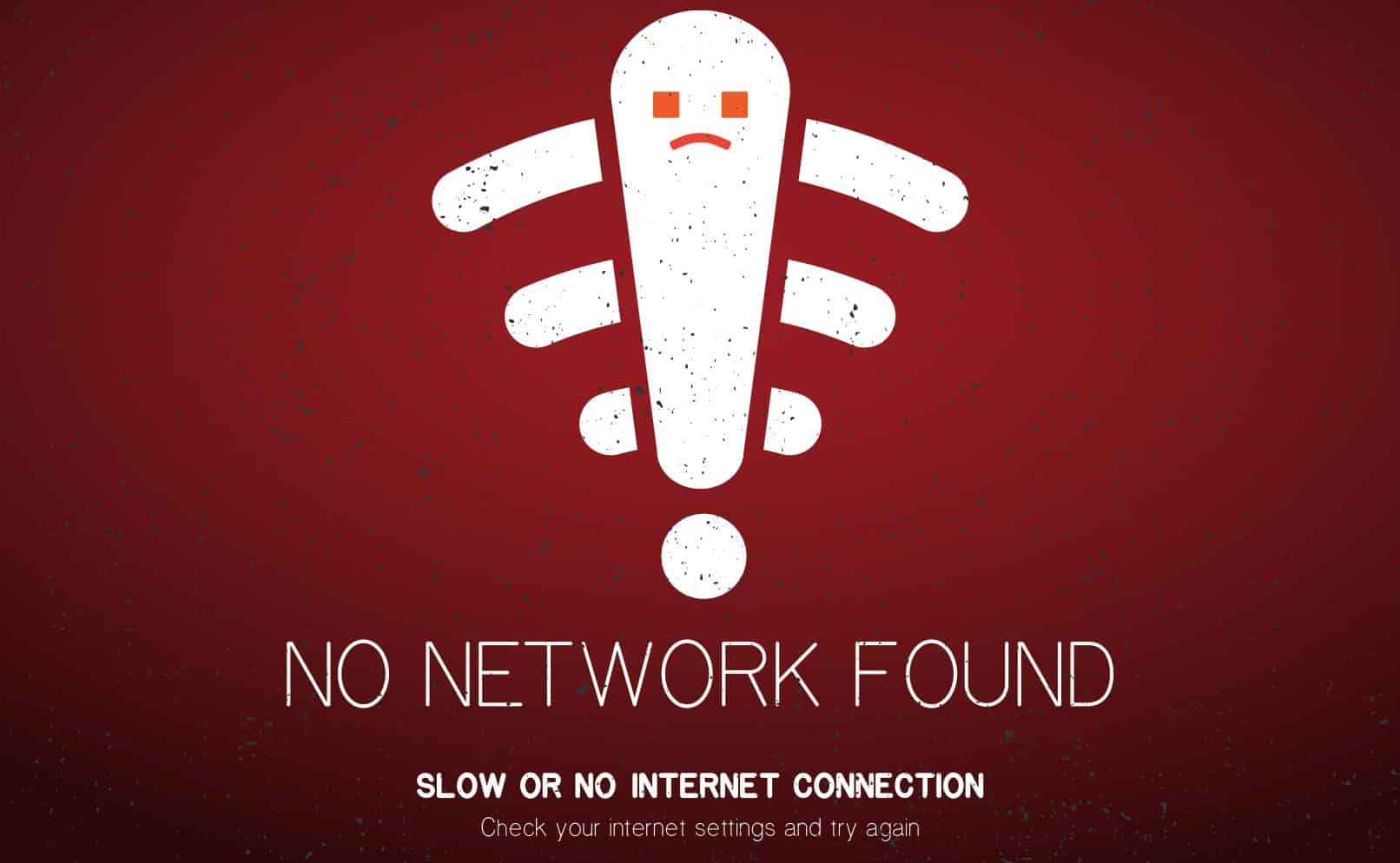
I had terrible trouble with my Philips Hue bulbs not responding!! In the end I sorted it by
1) deleting the Philips App
2) reinstalling it and following the instructions to add smart bulbs. It worked immediately!! The APP is the key to fixing it if you have tried deleting each bulb & reinstalling by getting Alexa to discover. This sometimes works but it was deleting the app that fixed it. It told me “app is needed” when I’d deleted the App and that’s when I realised that you HAVE to have the app
I also did this when my Hue bulbs stopped responding and it worked – tried everything else without joy, disabling should and routines, but once the Hue Bluetooth app was installed everything just worked again as it should.