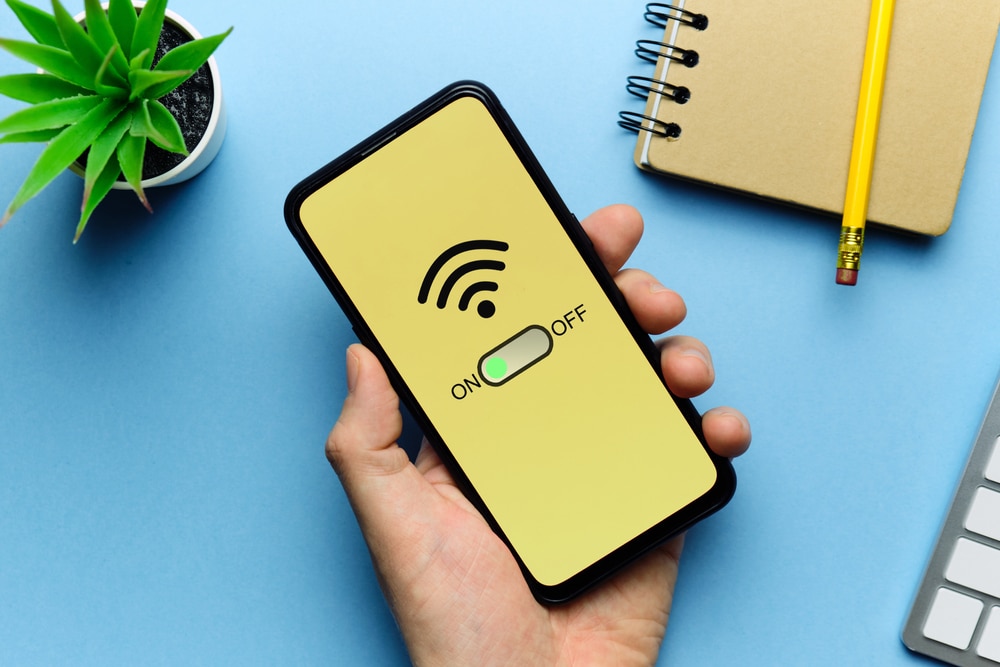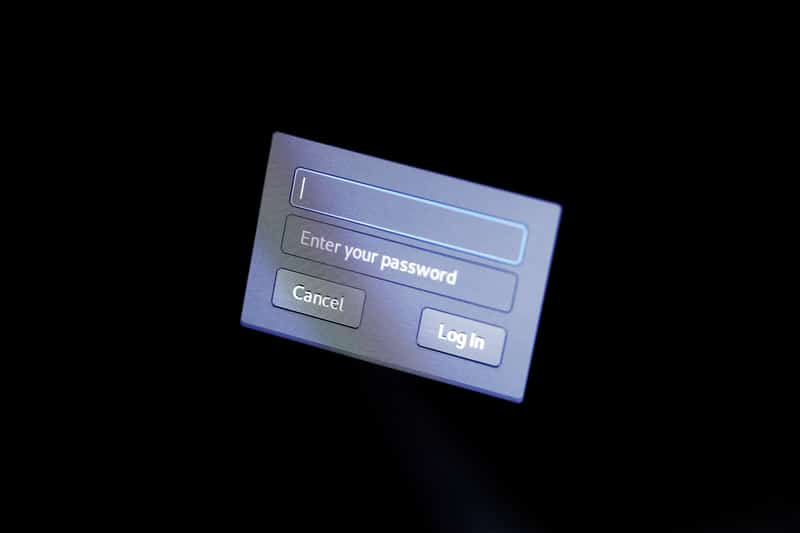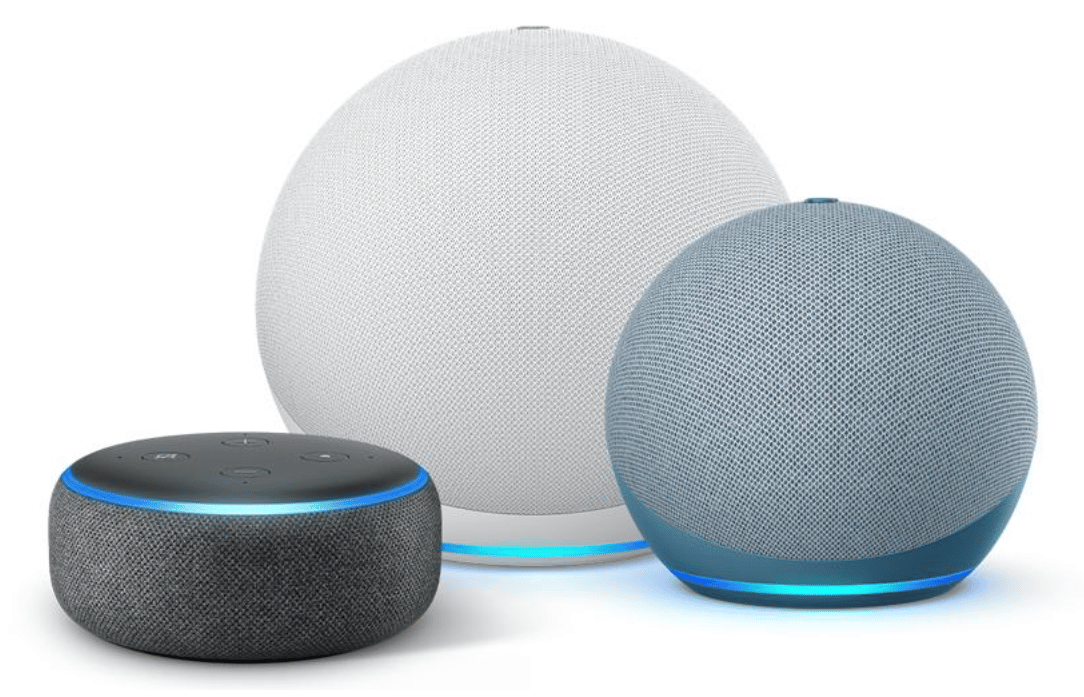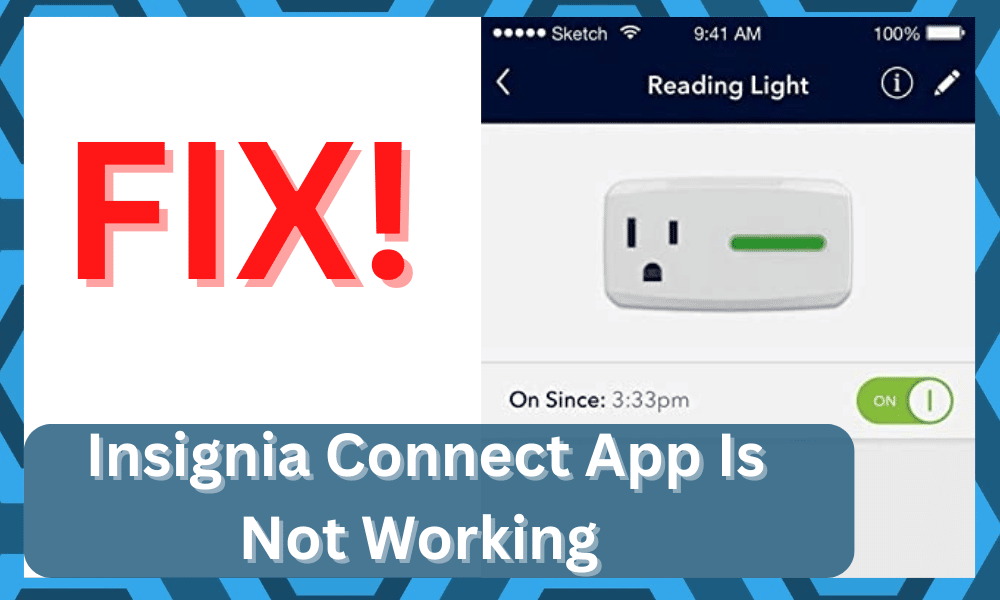
With the Insignia connect application, users have complete control over the operations of their electrical devices.
The best thing about this application is that it can be integrated with the existing smart assistants in your home, and you can further modify the configurations with different routines.
So, make sure to pair your Insignia with the smart assistant if you are trying to maximize control over your smart devices.
It will be a bit of a hassle at first as you try to manage the intricate details of the setup. However, once you’re a bit comfortable with the setup, the rest is simple.
Some owners do prefer to hire local experts to help with this integration. If you’re new to smart units and don’t know how to manage these devices, hiring an expert will make your life easier.
Insignia Connect App Not Working
So, be sure to spend a few bucks here, and you will thank yourself in due time. With that said, some users have been facing some difficulties with the Insignia Connect app not working.
If you’re also running into similar problems, then the following solutions will help you maneuver through the issue.
- Check Wi-Fi
If you’re struggling with the Insignia Connect app not working, then there is a good chance that you’re running into Wi-Fi problems.
The majority of users don’t give much attention to the signal strength and the connection of the router with smart devices.
So, you need to check the effective Wi-Fi range and ensure that all of your devices have a good network connection. Otherwise, you won’t be able to fix this issue with the Insignia app not working.
All you need to do is power cycle the router once and then move it closer to the smart devices. This would improve the network strength, and you will be able to get the desired performance from your Insignia connect application.
- Clear App Data
Aside from the router issues, bugs with the mobile application can lead to similar issues. So, you’ll need to reset the application or install it on your phone to get ahead of these minor issues.
It will only take a few seconds, and all you need to do is open up the application settings and access the storage options of the Insignia Connect app to remove all data from your phone.
Similarly, you can also choose to remove the app from your phone and install it again to get ahead of this issue.
Once the app has reset, just sign in to your account and try operating the smart devices. They should work without further issues, and your problem with the Insignia connect will be fixed.
- Reconnect Devices
It is also possible that you’re running into issues with the connection between the smart plugs and the application.
This connection problem can easily be fixed by removing the smart plugs from the application and then adding them again to get the desired performance from the Insignia connect.
So, open up the application and remove all devices and then relog into your account before adding them again.
A quick power cycle to smart devices can also improve your situation. So, make sure to remove the power from all of the plugs for 10 seconds and connect it again with the app if you’re still stuck in the same problem.
- Reset Devices
The smart application usually runs into issues because of version mismatch and the Wi-Fi connection between the smart devices and the mobile phone.
However, some users have also mentioned that bugs in the smart plug can lead to these performance issues as well. So, if you’re unable to fix the problem, resetting the plugs is a good option.
To reset the plugs, you just have to press and hold down the power button for a few minutes, and the device will reset. Now you can connect it again with the mobile application, and there is a good chance that your issue will be fixed.
- Check Account Status
Sometimes, all that you will have to do is to check the account status. There is no point in trying to engage the application when the problem is linked to the Best Buy account.
So, be sure to remove the account from all of the devices and try your luck by logging back in. It will fix the majority of errors with the application, and you will be able to go about accessing the smart switches.
However, if the issue persists, then you’re out of luck. You can further confirm the error by trying out a new account and then checking back on the response from the application.
If the error is fixed as soon as you choose a different account, then you will be sure that the problem is with your specific Best Buy account and not the application. From there, you have two choices.
Either you can make a new account and reset the devices to pair up with this account, or you can ask the official support team to help you unban the current account. So, you can decide for yourself here and then go with the option that will save you time.
Usually, creating a new account and resetting the devices is the better idea as you won’t have to wait for a second to get a response from the officials. So, be sure to test it out first before moving on to other methods.
- Remove Background Applications
If you’re struggling with the application crashing or failing to secure a connection with the servers, then the background activity can create some problems here.
You will struggle to get a response from the system as long as you’re using a VPN, even if you’re on reliable services like NORD.
All that you need to do here is to get rid of the background activity and make sure that the system resources are enough to keep up with the application. Running a cache cleaner or rebooting the mobile device will also help you get the same outcome.
Furthermore, you can rely on a cellular network or any other router to increase your understanding of the issue. That way, you will know whether the issue is with the application, the servers, or the router connection.
- Try A Different Mobile Phone
At this point, there is a good chance that the issue is with the OS on your current device. You will need to fix this issue by trying out a different device entirely relying on an OS update.
Either way, you need to switch the device up to the latest version when you can’t seem to access the smart errors.
Relying on a different mobile device is the quicker method, as you’ll know for sure whether the issue is with the device or with the application.
If the issue does get fixed after trying out the new phone, then you will know for sure that the problem is related to the current device.
From there, you can proceed with a software update and then make use of the latest features brought forward by the Insignia smart application. Hopefully, you won’t have to struggle with more errors down the road.
- Check Commands
Lastly, issues in the commands and the routines set by a smart assistant can also lead to similar problems.
So, if you’ve integrated the application with Google Assistant or Alexa, you should go over the routines and the commands used to access the smart plugs.
Removing these commands and adding them again is a good option to get ahead of the minor bugs. However, you should try to reach out to customer support if the issue with the Insignia connect doesn’t get fixed at this stage.
There is a possibility that you’re using defective smart devices or your account is not functioning properly. Calling customer support will help you with more perspective on this problem, and you won’t have to spend as much time isolating the issue.
Wrapping Up
There is no debate that the Insignia application is one of the most robust options that you will find on the market.
However, that doesn’t mean that you will have an effortless experience while setting up this application. There are a ton of issues that new users underscore with this application not working.
The majority of these issues are easy to fix, and you will not have to bother with more problems down the road.
It all comes down to how you’re setting up the unit. As long as you go through proper guides and seek professional help, you won’t have to deal with any of these errors.
However, if you do run into issues with the smart system, then the list of fixes above should help you sort out everything.
It will undoubtedly be a hassle, but you will have to check up on the pointers above. There are no other options, and you can also try your luck by asking the official support team.
From refreshing the cache to resetting the commands, the basic fixes will mostly be enough. Just make sure that there are no connectivity errors, interferences, or programming bugs.
A quick reset is the best method when you can’t seem to figure out the issue, but you will still need to reset the system.