
Amazon’s Fire TV is a great solution for those who want to have access to a high-quality streaming service in their home but aren’t really keen on Netflix. It’s a really simple design that’s reliable and effective and never really throws up any issues.
Essentially, all you have to do is plug it into your smart TV and you should be ready to go. Just like that, there’s quality content at your fingertips whenever you want it.
That being said, we do realise that you wouldn’t be here reading this if everything worked as it should every single time. Unfortunately, even the most reliable of devices will occasionally malfunction every now and then.
Luckily, this issue is on the minor end of the scale and should be quite easy to fix from the comfort of your own home. In this article, we’re going to show you precisely how to do just that!
Amazon Fire TV Remote App Keeps Disconnecting
Having trawled the boards and forums, it seems that there are more than just a few of you who are struggling with this exact issue. Your Amazon Fire TV Remote App keeps disconnecting at inopportune times.
This can be quite irritating when you are just settling in for a nice, quiet evening on the couch. So, seeing as there are a few different ways to fix this, we thought we would run you through some steps to resolve it.
None of these fixes will require you to have a high level of expertise. So, if you’re worried you might not have the skills to follow this guide, don’t be.
We also won’t be asking you to take anything apart or do anything that could risk damaging your equipment. With that having been said, let’s kick things off with our first suggested fix.
1. Try restarting the system entirely
With most problems such as these, it is generally a minor bug or glitch that is to blame. There are several ways to diagnose these, with the easiest being to restart the equipment in question. If you haven’t had to do this before, just follow the step-by-step instructions and you’ll get it done in no time.
- To begin, you will need to hold down the Select button on the remote for at least 5 seconds to get it into repair mode.
- Once that is done, simultaneously press down and hold in the ‘+’ and the Select button for around 5 seconds. This should prompt the device to restart.
- Then, you will need to go from Settings into System, and then finally hit the Restart option.
- Though the restart is now technically complete, we would advise unplugging the TV you are using from its power source and leaving it to just sit that way for a minute before plugging it back in.
And that’s it. Once that’s all taken care of, there is a good chance that everything will start working again as normal. If not, we will need to look into trying a different troubleshooting method.
2. Make sure your internet connection is solid
Another common cause for these sorts of issues is a poor connection to the internet. Luckily for us, this is incredible easy to diagnose. First up, we would suggest that you perform an internet speed test.
If you haven’t done this before, all you need to do is open up your browser and search for “internet speed test”. There are several websites out there that will provide this service for free. If we were to recommend one, we generally use Ookla.
If it turns out that you aren’t getting anywhere near the speeds that you have signed up for, there are a few steps you can take to fix that. Restarting your router is always a useful one as it refreshes the device and allows it to perform that bit better.
It could also be that the router is simply too far away from the TV area too – if your speeds are fine. However, the router-related issue that is most likely to be causing these sorts of issues is actually just a simple setting that you may have switched on.
Modern routers nearly all have the option of broadcasting a signal across two different frequencies; 2.4GHz and 5GHz. Quite a few people will automatically switch to the 5GHz channel, but this may not be the best option.
Most smart devices work far better on the 2.4GHz band. So, we would recommend going into your router’s settings and changing this back to see if there is any change.
3. Delete and Reinstall the app
Going back to the theory that the whole issue is likely to be related to some bug or other, it is possible that the app itself is to blame. Though we could recommend clearing the cache of the app and then checking for a more recent version to update to, we find that this way is quicker.
For this fix, we would suggest that you completely remove the app from your phone, After this, give your phone a quick restart. Then, go into the app store on your phone/device and search for the app again, installing it as you go.
Doing this will make sure that you have the most up to date version of the app and that any bugs that may have cropped up on the one you had are wiped out. In quite a few cases, this should prove to be just what was needed.
Read also:

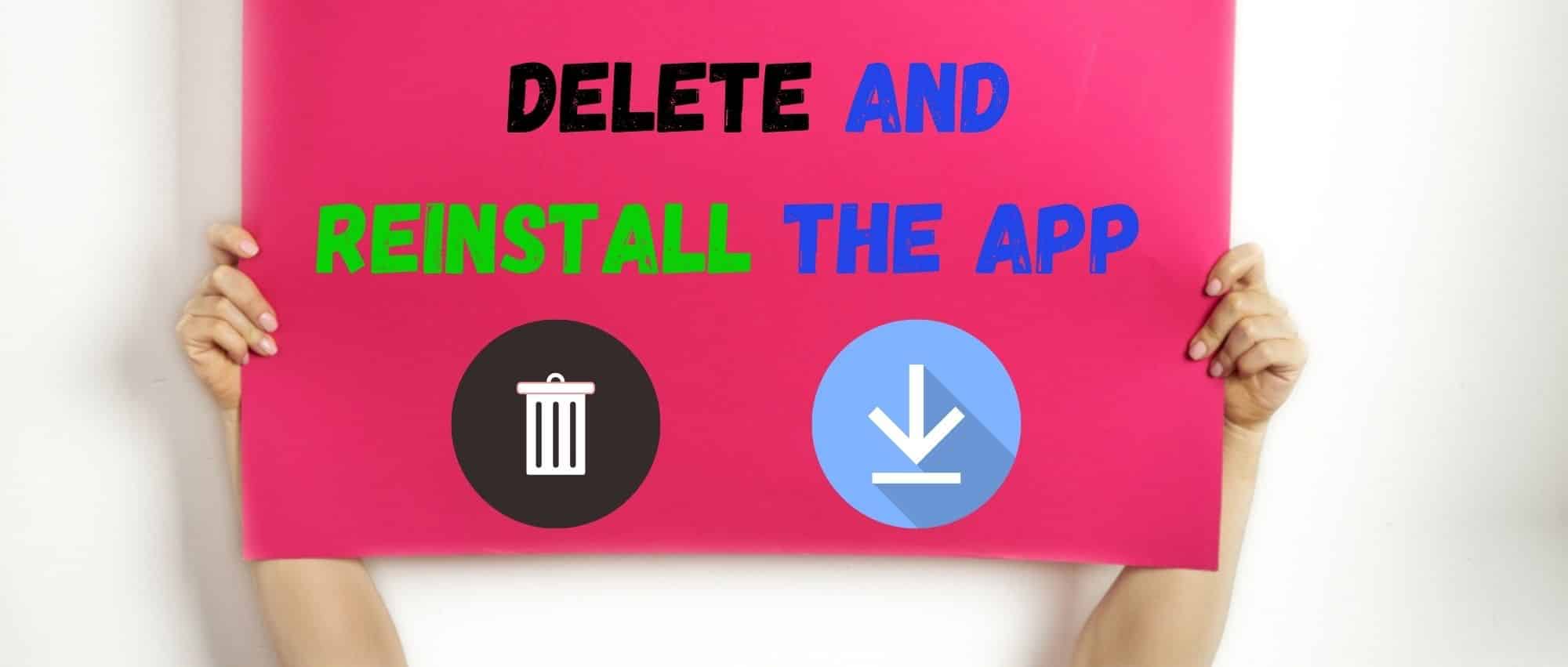
Yes the same issue as well hardly any tech support basic advice so that tells you that they have no idea how to fix it or what the issue is actually is I have tried all of those now I think my last option is take a hammer to my phone
All my other apps work and connect just fine except the ESPN one. I tried following everything here but nothing seems to work.
Deleted and re installed app too.
It’s not showing up on my app at all. It’s on the same network same Amazon account, tried restarting, uninstalled/re-installed and cleared cache on phone app. Nothing is working on my Android phone, wife’s iphone has no issue with this app 😡
Repaired and restarted firestick multiple times, checked internet and nothing wrong there. Still doesn’t fix the issue. Very Basic troubleshooting but nice try though!
Constant disconnection