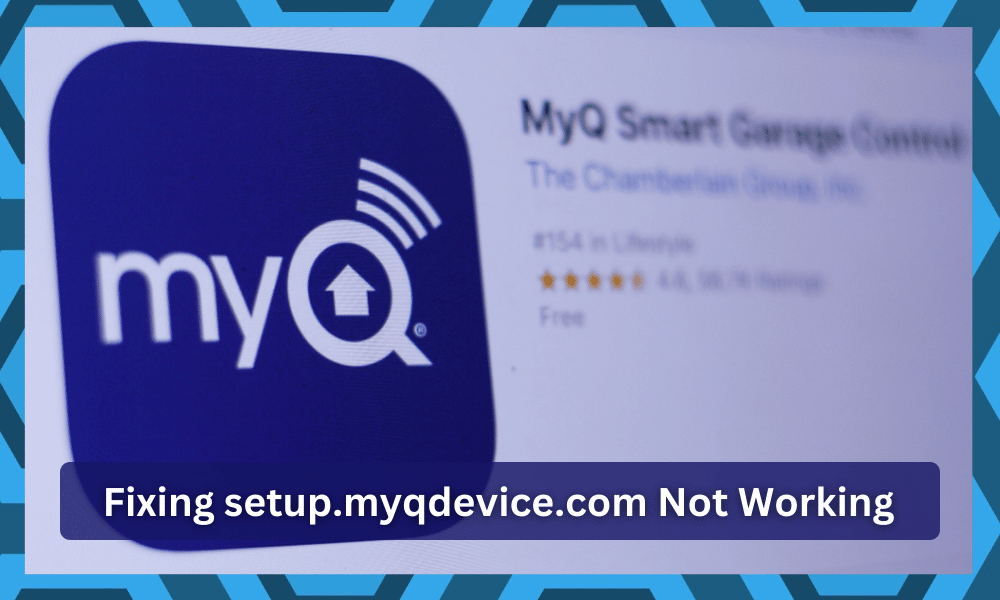
The myQ garage hub might be a bit expensive, but it offers the most reliable service and an extensive range of features to the users. So, if you’re looking for a unit that will last you for over a decade, then going with myQ garage hub is the best option.
This device rarely runs into any hardware problems, and you can further claim the warranty if you’re getting the desired performance. That way, you won’t have to pay anything to get replacement components to get the unit working again.
However, one thing that we will recommend is that you hire an expert to help you set up this system. You will run into a ton of bugs and issues when trying to fix the system, and reaching out to professionals will help you out.
So, be sure to reach out when you’re stuck in these errors.
With that said, quite a few users have asked about setup.myqdevice.com not working. If you’re dealing with a similar situation with your myQ setup, then the following steps might help.
Fixing setup.myqdevice.com Not Working
- Check Power & Compatibility
If you’re struggling with the setup.myqdevice.com not working, then there is a good chance that your device is not powered up or there is something wrong with the power connections.
You can get ahead of this problem by just resetting the power to the system and then opening up the setup page again. There is a good chance that the issue will be fixed, and you won’t have to bother with any other solutions.
Once the power connections are restored and you can see the blue LED on the hub, the setup page will start working.
However, if the setup page doesn’t work even after resetting the power to the unit, then you might be running into compatibility problems. There is a possibility that the mobile device you’re using doesn’t meet the requirements of the application.
So, to get ahead of this problem, you need to get a different mobile phone with an updated operating system. Hopefully, that will fix the issue, and you will be able to set up the hub without further problems.
You can also try to update the operating system for the current phone if you’ve not updated it in a while.
- Check Wi-Fi Connection
After fixing the power connections and the compatibility issues with the device, you also need to verify the Wi-Fi connection. In most situations, a quick power cycle to the Wi-Fi router helps users get ahead of this issue with the setup page.
So, you should try a similar method and power cycle the router. Once the Wi-Fi router connects with the hub and the mobile phone, you can try to access the page, and it should start working.
To verify the connection of your Wi-Fi router with the myQ hub, you can inspect the color of the LED indicators on the hub.
If you see a blue LED blinking on the unit, that means your device is connected to the Wi-Fi, and you can access the setup page on the mobile device.
However, if you don’t see the LED blinking, then reconnect the router with the hub.
You can always press down on the settings button on the garage hub to see if the blue LED starts blinking. If you’re not lucky, then you will have to reset the router and try to streamline the connection between the device and the router.
- Check Application Version
If you’re struggling with this situation when trying to access the control application, then you have to check on the application version.
There might be an issue with the outdated version, and you need to make sure that you’re on the latest application to avoid these errors.
All that you have to do is to remove the current version of the app and then download the latest one. It will not take that much time if you have a good internet connection. From there, you can go about adjusting the configurations accordingly.
Keep in mind that you will not lose any configurations or controls when updating the app. You can simply log back into your account, and all of the configurations will be synced up with your account.
Hopefully, your situation will be addressed right here, and you will not have to worry about the same errors down the road.
- Remove VPN
Societies, all that you have to do is to remove the VPN and then check on the response from the setup.myqdevice.com. Most of the time, having any app that can interfere with the network connection in the background can lead you to these errors
So, the only reasonable thing that you can do is to remove all of the background apps and make sure that you’re on the default proxy settings.
Messing about the router configurations will not serve you well, and you just have to test out a new network.
All that you’re trying to do here is make sure that the connection side of things is managed properly and that there are no issues with the internet.
Hopefully, that will be enough to help you through these errors, and the setup.myqdevice.com will work perfectly.
You can also choose to cycle in and out of airplane mode to further refresh the network. So, scroll down and then click on the airplane icon to access the airplane. From there, you can wait for about 60 seconds before turning off airplane mode.
Allow the mobile phone to establish a connection for a few more seconds, and then try accessing setup.myqdevice.com. Ideally, you’ll be sorted out right here.
- Adjust Application Permissions
Application permissions can also play a role here. It is not that rare for skeptical users to restrict some of the app permissions. So, you have to check the app settings one more time.
You can do that easily by opening up the mobile setting and then browsing over to the app settings and accessing the home control application related to myQ.
Here, you just have to click on the permissions section and make sure that all the network-related permissions are enabled
One more thing to keep in mind is that the battery optimization features on some mobile devices will restrict the performance of the application.
So, you should make sure that the battery optimization features are not enabled for the myQ application, and that will be enough.
Hopefully, these pointers will be rough to help you with the situation, but you can always reach out to the official support team for more details on these situations.
- Fix Pairing Problems
If you’re still unable to fix the issue with the setup page and you’re sure that the device is working well with the router, then there is a possibility that you’re running into pairing problems.
Luckily, it is not that challenging to maneuver through this problem, and all you need to do is to reconnect the smartphone with the myQ device to get it working again.
All you need to do is ensure that the Wi-Fi is active on your hub as well as the smartphone and then connect the smartphone with the myQ hub.
It will barely take a minute, and you’ll be able to get the unit working again. So, make sure to pair the device before accessing the setup page.
All in all, these are a few things that you need to do to get the setup page working again. In this situation, you can always reach out to customer support for help.
They will guide you better with further details, and you won’t have to spend as much time isolating the problem. So, make sure to call customer support if the issue isn’t fixed.
Wrapping Up
The situation with the setup.myqdevice.com not working can be annoying, to say the least. However, you will be able to address this situation fairly quickly by checking up on the Wi-Fi connection before anything else.
So, be sure to check up on that connection side of things when you’re stuck.
From there, you can move forward to check up on the power side of things to help you address these errors. You can’t expect to access the hub when the power going into the system is not optimal.
So, be sure to reach out when you’re stuck in these errors.
Next, you can also check up on the pairing routine to make sure that there are no issues on that end.
Hopefully, you will not have to spend much time when it comes to fixing the issue, and you can just follow through with the details above to get ahead of these complications.
Lastly, you should call it a day and reach out to the official support team. There is no point in spending hours of your time trying to fix the unit, and you can reach out to the officials.
They will guide you better on how to get ahead of these errors step by step.




