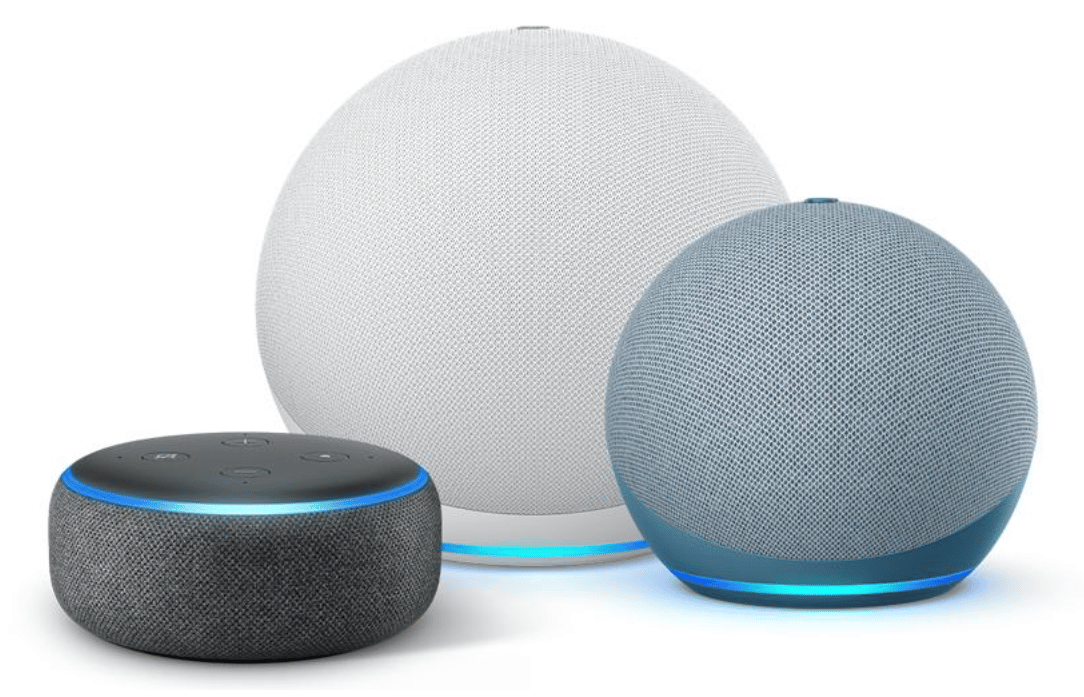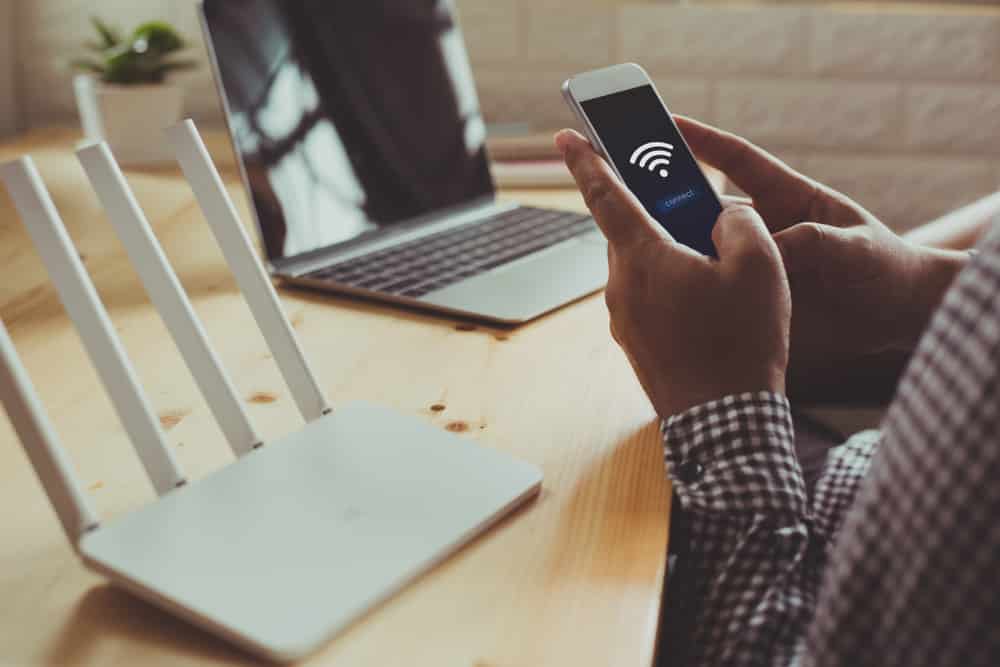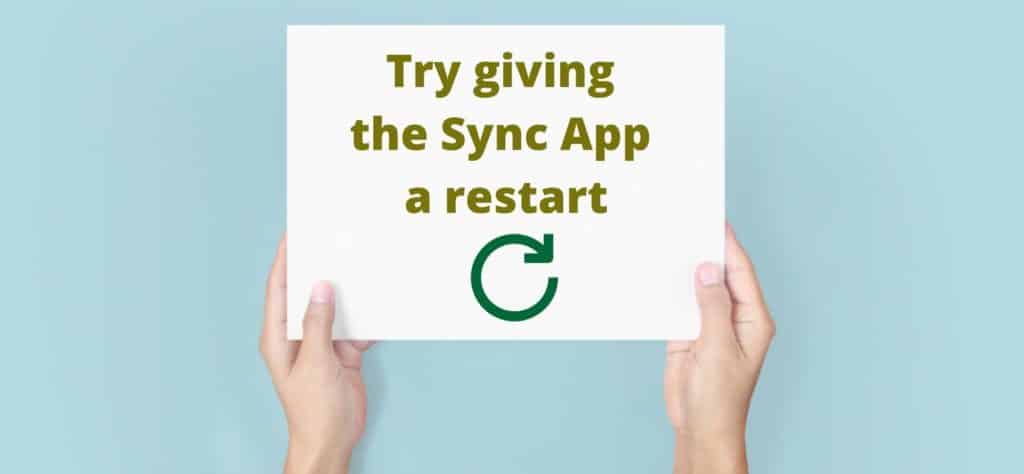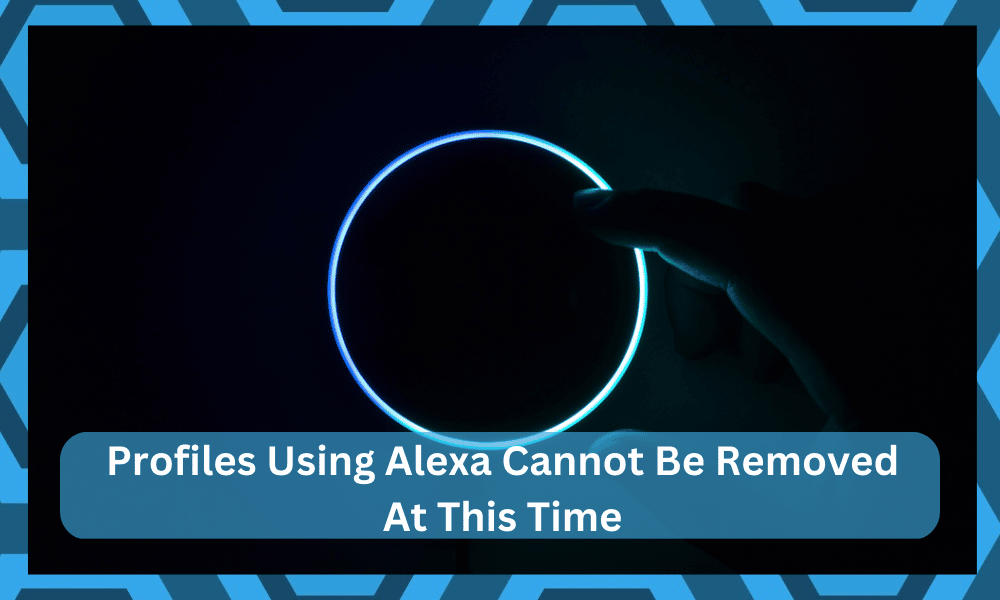
Alexa can be used through the Echo devices. These smart speakers and virtual assistants identify who is speaking and respond accordingly.
That’s because you can now create household and voice profiles on Alexa. This is great for personalization – you can easily swap between the Echo devices.
However, if you have created too many profiles, it can cause confusion, but profiles can be deleted. If you have a “profiles using Alexa cannot be removed at this time” error, let’s see how we can help you!
So, are you ready to dive in?
Ways To Fix Profiles Using Alexa Cannot Be Removed At This Time:
Many people turn on Alexa while deleting their profiles, which causes confusion. In simpler words, the Alexa device will be online, and it will be impossible to remove the profiles.
The solution is to turn off your Alexa-enabled device immediately before you start the profile removal process.
Also, it would help if you disconnected the power cord rather than turning off the Alexa device through the power button. Removing the power cord will ensure that your device doesn’t have power signals.
- Checking Your Internet Connection
Alexa’s account needs the internet to change the settings and save them. So, if you cannot remove the profiles, check the internet connection.
You should connect your smartphone to a working Wi-Fi connection. You can check the Wi-Fi’s functionality with a speed test.
The internet speed tests like DownDetector will help determine if the internet is working. The 0Mbps means your Wi-Fi is not working, so call the internet provider.
However, before you dial the internet provider’s contact number, turn off the Wi-Fi router for ten minutes for a reboot. The router reboot will improve the Wi-Fi connection.
On the other hand, if you are changing the Amazon or Alexa settings on your desktop, connect your laptop or desktop to an Ethernet cable. The Ethernet cable eliminates wireless signal interference issues.
If the internet works fine, don’t forget to check the next option.
- Using The Voice Command
One of the most convenient methods is to use the voice command. It will remove the struggle of opening the settings and going through the profiles page.
For this purpose, you’ve to say, “Alexa, remove the (add the profile’s name),” and it will be removed. The Alexa will ask for confirmation, so say yes. However, the voice command doesn’t always work.
- Editing The Profile
We recommend editing the profile if you are trying to remove the profile because your kids have grown and have a mature voice.
Amazon allows users to edit their voice profile from the app’s settings. On the other hand, if you have to create a teen profile, you must provide their phone number or email address.
If this isn’t what you want, jump to the next step.
- Following The Correct Process
Many users cannot remove their profiles because they don’t know the correct process. The profile removal process is step-specific, so follow these steps;
- Open the Alexa account on your computer and go to the profile settings. Instead, you can write “manage your profiles Alexa” in the browser and click on the first link
- Now, go to the “manage your profiles” and scroll down “your profiles” button
- As a result, you will see the list of profiles saved on your Alexa account
- Scroll down to the profile that you want to remove and click on it
- When the profile appears on the screen, tap on the “remove this profile” button
This process will help you delete the profiles. However, always use the desktop or web version to remove the profiles because the app might create issues.
Also, you must remember that the account holder’s profile cannot be removed. Once the profile is deleted, you cannot add them again in 180 days (yup, it’s around six months).
However, if you have to re-add them earlier, you should reset the Amazon account. In addition, you can call customer support to remove the ban.
When a profile is removed, the removed person won’t be able to voice Alexa’s voice command feature or other Amazon features.
- Rebooting The Alexa Device
If you are already following the correct steps to remove the profile but you are still unsuccessful, you should reboot the device.
In particular, you have to turn off the Alexa-enabled device for ten to fifteen minutes. A few minutes’ disconnection will ensure all the devices are disconnected.
When the Alexa-enabled device is turned off, do take out its power cord as well. After the recommended time period, connect your device to the power source and connect it to the internet.
Then, open the Alexa settings again and restart the profile removal profile. Also, whenever the confirmation popup appears, say yes to make sure the profile is allowed to be removed.
- Checking For Server Outage
One of the most underrated reasons behind this error is the server outage. This is because when the server isn’t available, your actions won’t be supported by Amazon.
Unfortunately, you cannot do anything about the server issue because Amazon has to repair the technical glitches. It is better to call customer support and ask them for an estimated repair time for the server.
You can use the Down Detector website to determine if Amazon’s server is struggling from an outage.
- Checking For Online Profile
Another reason you cannot remove the profile is that the specific profile is online. The profile should be offline to be removed from the account.
You can check the online profiles from the profile tab of Alexa settings. If the profile you want to remove is online, wait for it to go offline before starting the process.
Suppose you cannot wait for the profile to go offline. In that case, you should reset the Alexa device or reboot it to turn off the connections temporarily.
- Resetting The Alexa Device
Last but not least, you should try resetting the Alexa-enabled device if it’s still giving you a hard time. It will disconnect all the saved profiles, including the ones that you want.
To reset the device, follow these steps;
- Open the Alexa app on your device
- Go to the devices tab
- Click on the “Echo and Alexa” button
- Now, scroll down to the Alexa-enabled device and tap on it
- Then, click on the “factory reset” button and provide confirmation
Once the Alexa is reset, you will have to add the other profiles again.
Additional Tips
We have added nine possible solutions to help you. To save yourself from this error, consider these tips;
- Always connect your devices to an active internet connection to ensure the settings are saved properly
- If you are using the desktop version, you should work with an Ethernet cable to ensure zero signal interferences
- Always reboot your devices prior to the device removal profile. It helps remove the potential technical glitches that interfere with the profile removal process
- Try following the profile removal process accurately to prevent errors
- It’s better to start the removal process on the web version rather than the app to prevent errors
The Bottom Line
It’s quite convenient to remove the profile from Alexa. You can start the process on the smartphone app, which will automatically take you to the web link.
This is because the profile removal process can be completed on the web browser only. Secondly, you must ensure you are connected to a wireless or wired internet.
If you need more help, contact the Amazon support team.