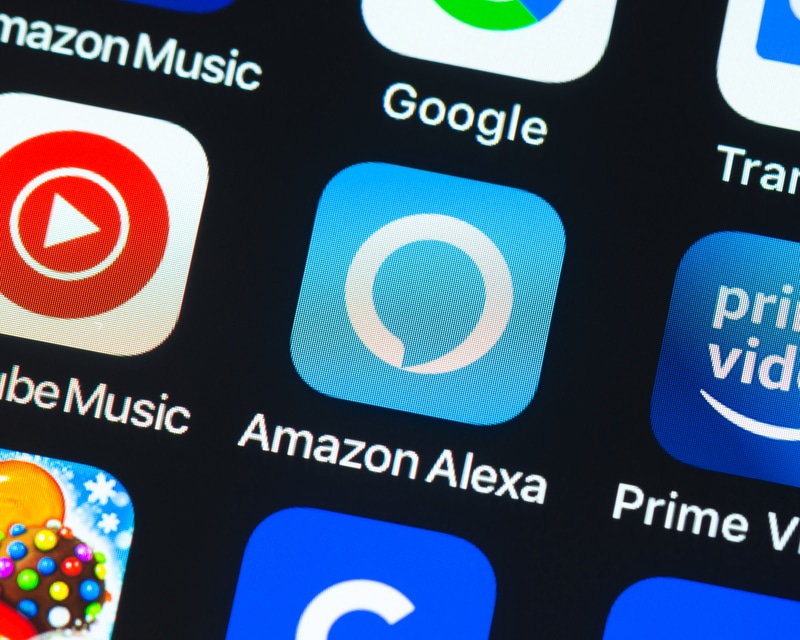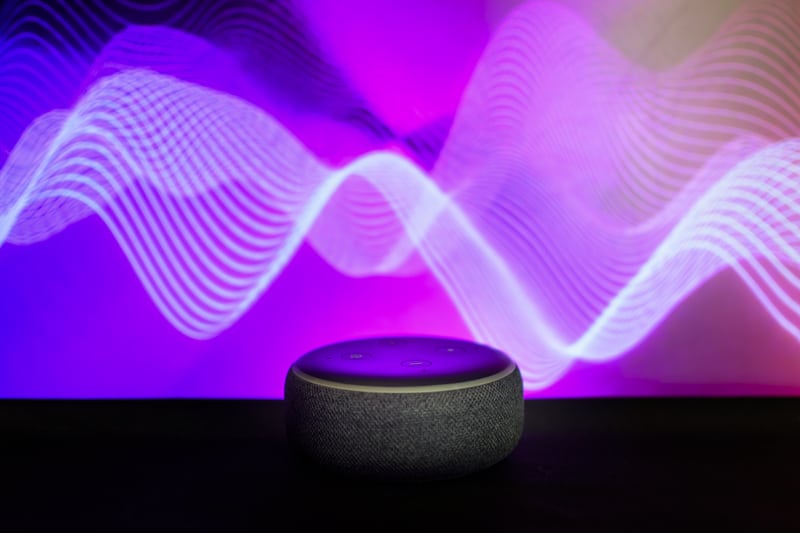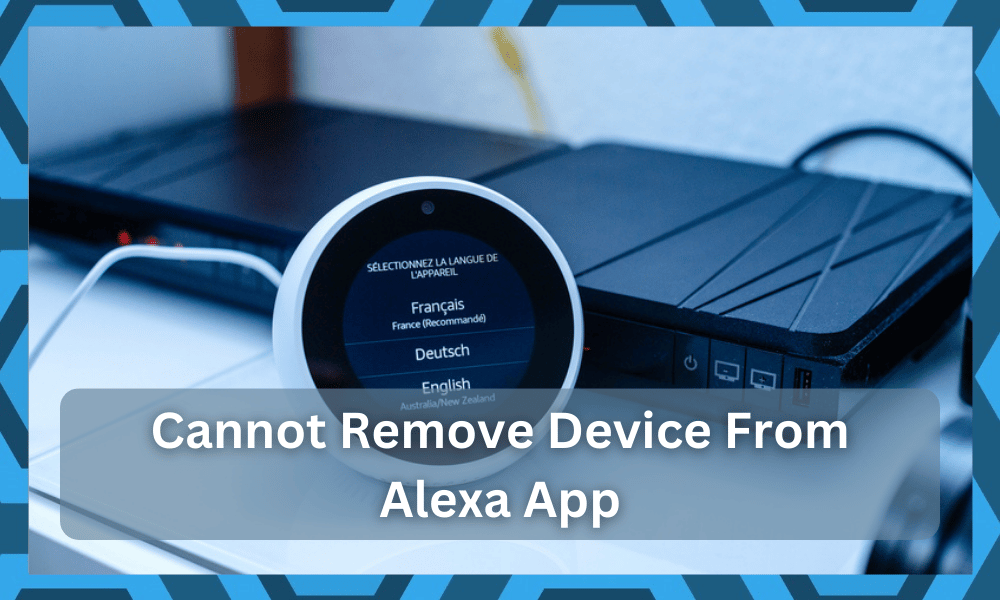
Amazon Echo is a great smart assistant. It offers access to Alexa, the voice assistant designed for these people.
You can integrate home appliances and other devices for hands-free control. In fact, you can control smart lights, vacuum cleaners, thermostats, and smart electrical outlets.
You can easily pair the device with the Alexa app to control settings. However, if you want to remove the Alexa-compatible device but don’t know the method, you’ve come to the right place.
Also, this article is enough to help you if you cannot remove device from Alexa app. So, let’s get into the details!
Cannot Remove Device From Alexa App
The Preliminary Steps
If you want to start the removal process, check these factors;
- Make sure you have an active internet connection
- Always put the device and Alexa-enabled device in closer range
- Clear the Alexa app’s cache before removing the device
So, are you ready now?
Removing The Devices From Alexa App – Our Quick Guide For Beginners
The Alexa smartphone app works as Amazon Echo’s extension and user interface. The app can be used on every smartphone, irrespective of the operating system (both Android and iOS).
It’s a great way of organizing the devices. It is important for home organization, primarily if you use smart devices. However, we understand that sometimes you’ve to delete the extra devices.
So, in the section below, we share a step-by-step guide to removing the devices. But hey, make sure you follow these steps exactly as written;
Step One – Downloading The Alexa App
You can download the app from Apple App Store and Google Play Store, making it easier to access for everyone.
For this purpose, you’ve to connect your smartphone to the Wi-Fi and download the Alexa app on the phone. Once the app is downloaded, you must add the credentials of your Amazon account.
The account already has Amazon Echo in the device list when you enter the details. Once done, move to the next step.
Step Two – Opening The Devices Tab
When you are signed in, you have to open the devices panel. From this panel, you can easily add, delete, and configure the devices.
Also, you can check out all the devices connected to Amazon Echo. We recommend that you swipe the screen to the right as you will access the “all devices” page.
Step Three – Forgetting The Devices
On this page, you will be able to see all the devices and tap on the device you want to remove – it will help you access the details about a specific device.
Click on the “forget device” button from the bottom of the screen. As a result, it won’t be connected to Amazon Echo or Alexa app.
If your devices had their native smartphone apps, you should also delete them because they can mess up the settings on the Alexa app.
To remove the app, you must long-press on the desired app and press the cross symbol. As a result, you will get two options, delete the app, and remove it from the home screen. You’ve to select the first option, and the app will be deleted.
As far as deleting the devices is concerned, you might have to provide confirmation for deleting the device. Ensure you press the “OK” button whenever a confirm popup appears on the screen.
Additional Information On Removing Devices From Amazon Echo & Alexa
Suppose you don’t want to follow the method mentioned above. In that case, various other methods can be tried to remove the devices, including a factory reset.
Resetting Amazon Echo to the factory default settings will delete all the paired devices. In addition, the settings like scheduled operations, reminders, and alarms will also be deleted.
When you factory reset the Amazon Echo device, you will have to set it up again, which can be time-consuming. However, it will be your only option if you cannot remove the device.
To conduct a factory reset on Amazon Echo, follow these steps;
- Open the Alexa app on your phone and open the devices tab
- From this tab, open the Echo and Alexa button
- As a result, you will be able to see the number of devices, and you’ve to click on Echo
- Now, press the factory reset button, and you are done
On the other hand, if you don’t have access to the smartphone app, you can press the “action” button for twenty seconds and wait for the light to turn off and turn on.
As a result, the Amazon Echo will be reset and automatically put into setup mode.
Unable To Remove Devices From Alexa App
We have already mentioned two methods for removing devices from the Alexa app. However, if you are unable to delete/remove the devices, follow these troubleshooting steps;
- Check The Account Connection
First, you have to check whether the device you want to remove is connected to the Echo or Amazon account.
This is because the device has to be connected to the Amazon account if you want to control the device connections.
For this reason, you should open the Alexa app and check the list of connected devices. If the desired device is not in the list of devices tab, it means it isn’t connected already (you won’t have to delete it).
- Check The Device Status
If the device is available in the list of devices on the Alexa app, but you still cannot remove the device, you should see the device status.
This is because if the device is offline, you won’t be able to access its interface, making it impossible to delete it.
So, it doesn’t matter which device you must delete; you should access it and make sure it’s powered on. In particular, it’s recommended that you check the power cord and make sure it’s connected to the outlet.
In addition to connecting the power cord to the outlet, you’ve to ensure that the cord is firmly connected and isn’t damaged. If you see some physical damage to the cords, it’s important to replace them.
Once the device turns on, connect it to the internet. Then, try deleting/removing the device from the Alexa smartphone app.
Last but not least, if you are using the device that you’ve to remove, you must end its session before trying the device removal process.
Method To Disable The Device From Alexa App
Removing the device from the Alexa app means that it will be permanently deleted, and you will have to set it up again.
For this reason, we recommend that you disable the device if you don’t want to use it, as it will be easier to enable it later. To disable the device, follow these steps;
- First of all, open the Alexa app on the smartphone
- Open the device tab
- Please scroll down to the device that you want to disable and click on it
- When the device’s page opens up, you should press the “disable” button
To enable the device, you must follow the same first three steps and press the “enable” button from the page. Also, the device will be greyed out when it’s disabled.
The Bottom Line
Device removal and disabling are easy as the Alexa app has an easy interface. We have shared a complete beginner guide, so follow the steps just like we’ve mentioned them!