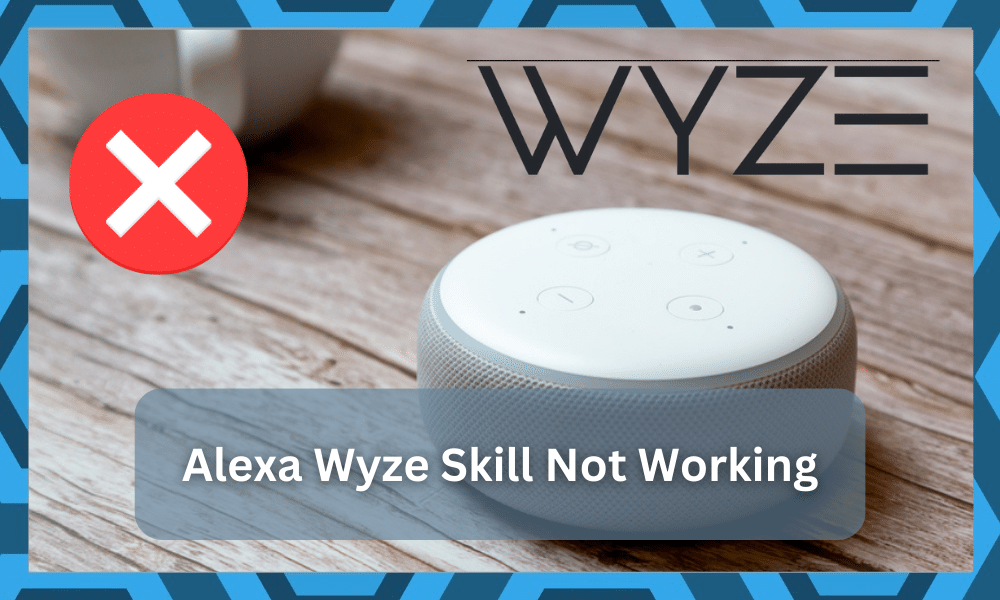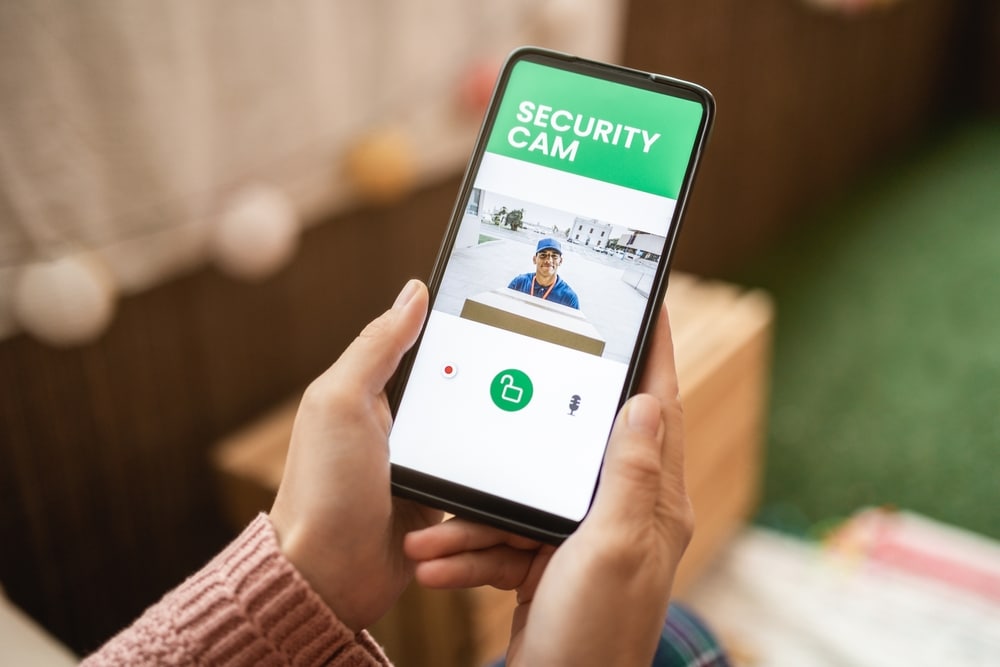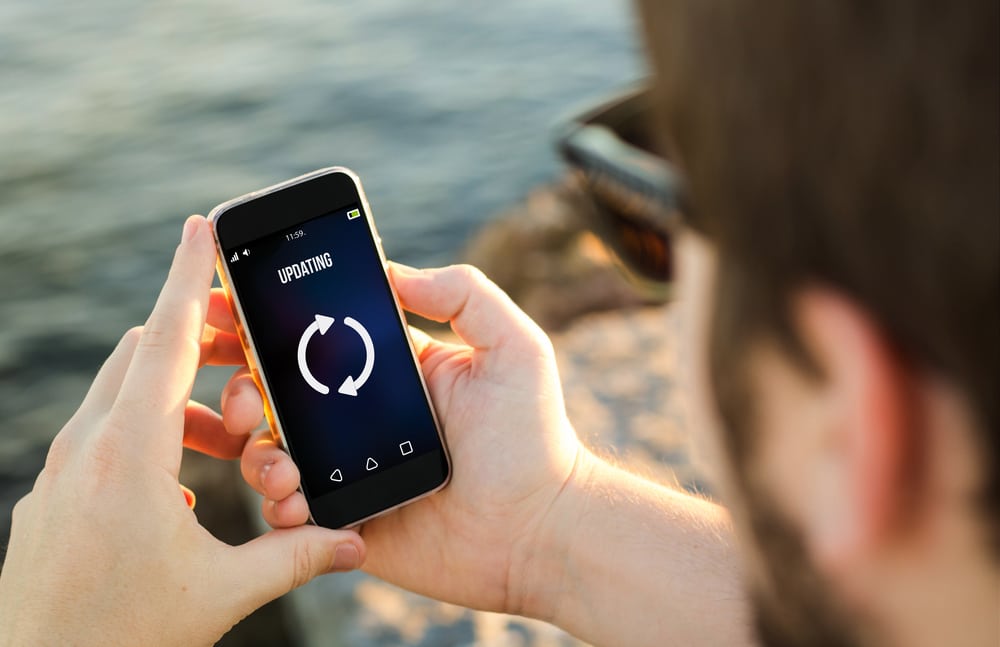If you’re a fan of Amazon Alexa and the Wyze Skill, you know that they offer an incredible amount of convenience and convenience.
However, like any technology, things can go wrong sometimes. In this blog post, we’ll be discussing the top most common problems with Amazon Alexa and Wyze Skill and how to fix them.
With the help of this guide, you’ll be able to enjoy the convenience of Alexa and the Wyze Skill in no time.
Alexa Wyze Skill Not Working
- The Wyze Skill For Amazon Alexa Isn’t Working.
If you’re having trouble connecting your Wyze Cam to your Amazon Echo Dot using the Wyze skill, you may be encountering an issue with the Wyze skill not working.
To ensure that the Wyze skill is functioning properly on your device, try the following steps:
- Ensure that your Amazon Alexa and Wyze apps are both up to date.
- Confirm that the Wyze skill has been enabled in the Alexa app.
- Link your Wyze account to the Alexa app.
- Make sure that you are signed into the same Amazon account on both the Wyze app and the Alexa app.
- Unlink and relink your Wyze account in the Alexa app.
- Reinstall the Wyze skill and re-enable it in the Alexa app.
- Reset your Amazon Echo device by unplugging it from power for one minute and plugging it back in.
- Contact Wyze support if none of these steps solve your issue.
By taking these steps, you should be able to get the Wyze skill for Amazon Alexa up and running so you can control your Wyze Cam with voice commands!
- I Can’t Connect My Wyze Cam To My Amazon Echo Dot.
If you are having trouble connecting your Wyze Cam to your Amazon Echo Dot, it may be due to a few reasons.
Firstly, make sure that the Alexa app and your Wyze Cam are both connected to the same Wi-Fi network.
Secondly, ensure that your Wyze Cam is compatible with Amazon Alexa (you can check the list of compatible devices here).
Thirdly, make sure that you have enabled the Wyze Skill for Amazon Alexa in your Alexa app.
Finally, if you have done all of these things but still can’t connect, try restarting both your Wyze Cam and your Amazon Echo Dot. If this doesn’t work, please contact Wyze Support for further assistance.
- Can’t Find The Wyze Cam In The Wyze App.
If you’re having trouble finding your Wyze Cam in the Wyze app, likely, you may not have added it to your account yet.
To add your Wyze Cam to the Wyze app, make sure that your Wyze Cam is plugged into power and is connected to the same Wi-Fi network as your smartphone or tablet.
Next, open the Wyze app on your mobile device and sign in with the same account that was used when setting up your Wyze Cam.
Once signed in, tap on the Plus (+) icon at the top right of the screen to start adding a new device. You should see a list of compatible Wyze products; select your Wyze Cam from the list.
Follow the on-screen instructions to complete the setup process. Once done, you should be able to find your Wyze Cam in the Wyze app.
If you still can’t find your Wyze Cam in the Wyze app after following the steps above, make sure that you are logged into the same account on both your mobile device and your Wyze Cam.
If this doesn’t work, try restarting your Wyze Cam and then repeating the setup process.
- Wyze Cam Isn’t Responding To Voice Commands.
Are you having trouble getting your Wyze Cam to respond to voice commands using Amazon Alexa and the Wyze Skill? If so, here are a few potential solutions.
First, make sure that the Wyze Cam is connected to the same Wi-Fi network as your Amazon Echo device. If not, please ensure that both devices are connected to the same network.
Second, you may need to update the Wyze Cam’s firmware. To do this, open the Wyze app on your mobile device and check for available updates. If one is available, make sure to install it.
Third, you can try removing the Wyze Skill from your Amazon account and then re-adding it. To do this, open the Amazon Alexa app on your device and navigate to Settings > Skills & Games.
Here, locate and select the Wyze Skill and then click on the “Disable” button. After this, go back to the Skills & Games page and select the “Enable” button for the Wyze Skill.
Finally, if all else fails, you can try resetting your Wyze Cam. To do this, press and hold down the Reset button on the back of the camera for five seconds.
After doing this, wait for the blue LED light to flash before setting up your Wyze Cam again.
Hopefully, these steps have helped you get your Wyze Cam to respond to voice commands with Amazon Alexa and the Wyze Skill.
- Can’t View The Wyze Cam’s Live Stream On The Amazon Echo Show.
If you are having trouble viewing your Wyze Cam’s live stream on your Amazon Echo Show, there could be a few different problems.
First, make sure that your Wyze Cam is connected to your home Wi-Fi network and that the device is set up correctly in the Wyze app.
If your camera is already connected and set up, then you’ll need to ensure that you have successfully linked the Wyze skill with your Amazon Alexa account.
To link the Wyze skill with your Amazon Alexa account, open the Alexa app and go to Settings > Skills & Games. Search for the Wyze skill, select it, and then sign in with your Wyze account credentials.
Once the Wyze skill is enabled, you should be able to access your Wyze Cam’s live stream from the Echo Show.
If you’re still having difficulty connecting to your Wyze Cam’s live stream, then it could be due to an issue with the Echo Show itself.
Try disconnecting and then reconnecting your Echo Show to your home Wi-Fi network, or even resetting the device entirely.
After resetting the Echo Show, make sure to re-link the Wyze skill with your Alexa account. If all else fails, contact Amazon Support for further assistance.
- Can’t Hear Audio From The Wyze Cam On The Amazon Echo Dot.
If you have an Amazon Echo Dot, but you can’t hear audio from your Wyze Cam, there are a few steps you can take to try and resolve the issue.
First, make sure your Wyze Cam is properly connected to your Amazon Echo Dot. You can do this by opening the Alexa app on your mobile device and selecting the “Devices” tab.
Under the “Smart Home” section, select “Wyze Cam”. If your Wyze Cam isn’t listed, try re-pairing it by selecting the “+” icon in the top right corner of the app and follow the prompts.
Next, make sure that the microphone of your Wyze Cam is enabled. Open the Wyze app on your mobile device and select the Wyze Cam that you want to enable audio for.
Then select the “Settings” option and make sure that “Microphone” is enabled.
Finally, ensure that the volume of your Echo Dot is turned up enough so that you can hear your Wyze Cam’s audio output.
Open the Alexa app on your mobile device and select the “Devices” tab. Under the “Smart Home” section, select “Echo Dot”.
Then select the “Settings” option and adjust the “Volume” slider to a comfortable level.