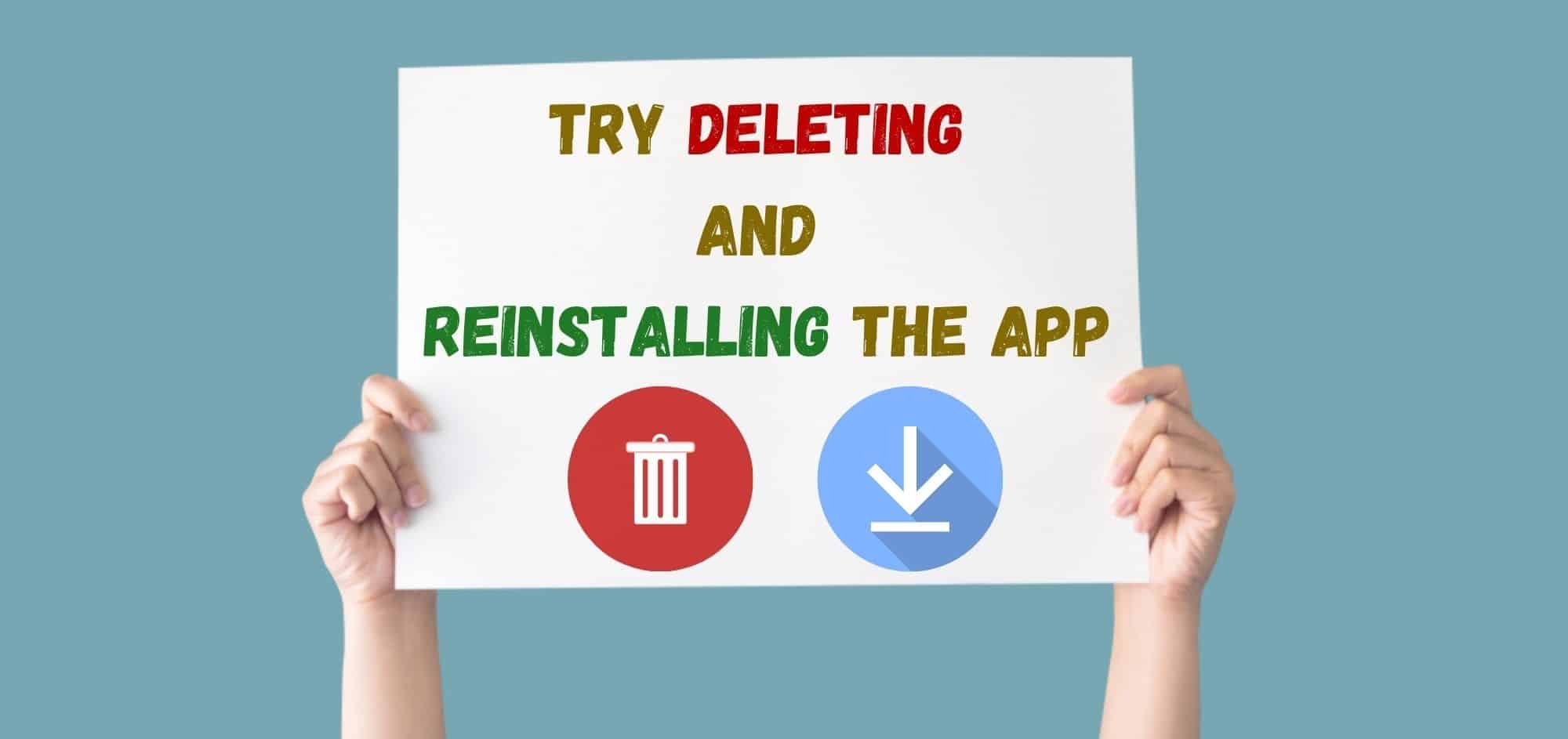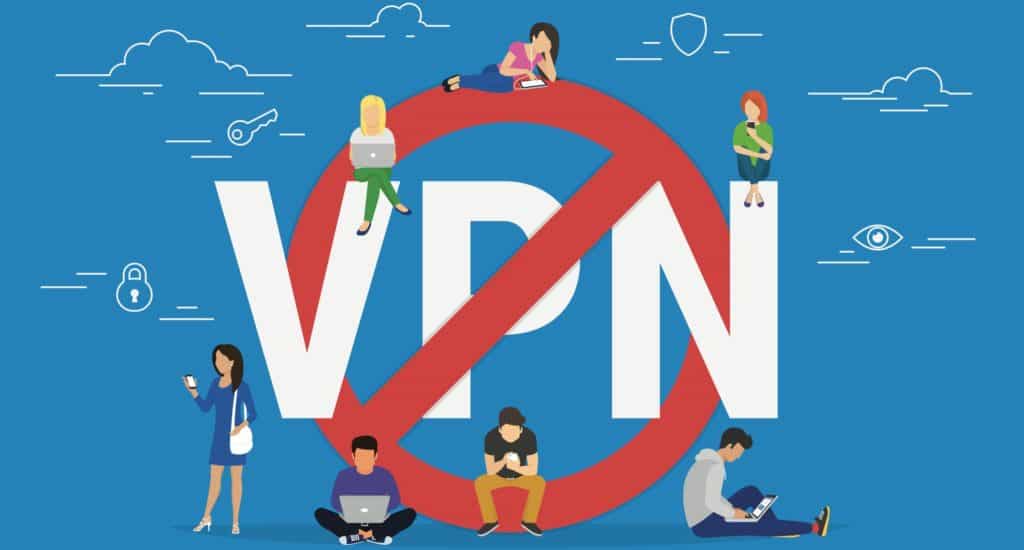Alexa is one of the most famous and high-quality smart speakers that you can buy for your smart home.
The price tag is quite reasonable, and you don’t have to pay any additional fees if you want to use your Amazon Alexa. After linking your smart devices to the speakers, you can easily control them remotely.
For this reason, you will find countless owners making an investment in these smart assistants.
It will barely affect your budget, and you will not feel any monetary strain. So, be sure to add this unit to your smart system if you’re planning on an upgrade.
However, some owners do say that getting the system integrated by an expert is the better idea.
If you’re also not that experienced, seeking professional support will make your life easier. You will not have to struggle with any minor issues or deal with any major road bumps.
Recently some users have been complaining about playback issues with their Alexa. If you’re in a similar situation, then here are a few fixes that might help you fix this problem.
How To Fix Alexa Playback Control Not Supported?
- Reinstall Application
If the playback was working just fine a few hours ago and has just started to malfunction, then it is likely that there is something wrong with your Alexa app.
The first thing you should do is go to the app settings and force-close your Alexa app. After that launch, the app again checks if your issue is fixed.
If the issue remains, then it is recommended that you uninstall the app altogether. After that, reboot your mobile phone once and then install the app again.
From there, just log in to your Amazon account and try using the playback feature to check if your problem is fixed.
- Re-link Music Service
Another possible fix for this issue is to simply relink the account of the music service you’re using. For example: if you’re using Pandora, then just go into the Alexa app and unlink the account.
After that, just reopen the Alexa app and go to the Pandora Skill page. From there, just click enable, and you’ll be prompted to link the Pandora account if you’ve installed the Pandora application on the same mobile phone.
So, just put in your account credentials and tap “Link Now.” After the account has been successfully linked, you can go ahead and try playing music, and your issue will most likely be fixed.
- Check Router Configurations
At this stage in the troubleshooting process, you need to check up on the router configurations for errors.
There are a ton of things that can go wrong with the router connection and it is not always the application that is to blame. So, be sure to check up on the router.
One of the quickest fixes here is to refresh the router connection by cycling power through the unit.
All you have to do here is to remove all power from the unit and then power it back up from scratch. It will take a few more minutes to boot up, and you can test out the smart controls.
Alternatively, you can choose a different router or go through a quick reset on the router.
Going through with a different router will make your job much easier, as you will not have to reset the current network. However, your hands are tied when you don’t have a different router.
Similarly, if you do find that the new router addresses these minor complications with the system, then you will have to reset the current unit.
There might be something wrong with the proxy settings, and a quick reset will go a long way here.
For this reason, you need to follow through with the reset routine and then set up the system one more time. Hopefully, that will be it, as you’re trying to adjust the situation with the playback controls.
- Make Sure No VPN Apps Are Active
Sometimes, the applications running in the background can interfere with these controls, and you will have to check up on the background activity to figure out the situation.
There are no quick fixes that can help you bypass this step. You need to make sure that the connection is always optimal.
Otherwise, you will turn into more errors down the road, and the unit will not respond to any input.
So, check up on the connectivity status and then make sure all applications are removed from the background.
Even if you’re using reliable services like NORD, that doesn’t mean that you will be able to bypass all of these errors.
Instead, you will have to remove all of the apps and then test out the controls one more time. If you’re lucky, the situation will be addressed right here.
- Try Using A Different Account
On the other hand, if you’re still stuck in the same issue and want to avoid the situation by resetting the Echo unit, then you need to use a different account.
You can borrow an account from a family member or a friend and then pair that up with the Echo device.
The only purpose of this method is to help owners isolate the issue with their devices.
If you do find that the issue is with the network and not your account, then you can direct your focus toward the network. However, if you find that the account is to blame, then reach out to the support team.
It all comes down to the response from the playback controls. If you do get an effortless experience after using a friend’s account, then there might be something wrong with the unit’s programming or the subscription status.
First, you should always check the music service for possible issues. You might have to subscribe again, or there might be issues with the payment.
Either way, you need to make sure that the subscription is active and that the playlist that you’re using is optimal.
Sometimes, the fix is as simple as changing the playlist, and you shouldn’t be afraid to experiment with all of these different configurations.
It all comes down to how you’re planning on addressing the situation. So, be sure to test out the smart features, and that will be it.
Ideally, the issue will be fixed at this point, but if you’re still unsure, a reset might be in order. It will surely fix all the minor connectivity bugs, and you will have to set up the system from scratch.
- Reset Echo
If the issue is still not fixed, then you should try resetting your Amazon Echo to factory settings. Doing this will take care of any minor bugs that might be affecting your smart speakers.
So, just hold down the action button until you notice the light ring pulse orange after the device reboots.
It will take around 2 minutes, and the device will reset. After that, you can go ahead and configure the smart device with your mobile app and try playing music.
That might take a while, and you will have to go through a bit of trial and error to isolate the final errors. Hopefully, you won’t get stuck with this step.
- Amazon Support
On the off chance that you’re still not able to get your playback feature to work, then we suggest that you ask the Amazon Support team for help.
Explain your situation to them and provide them screenshots of your error. This will help them understand your situation better, and they will be able to guide you accordingly through different troubleshooting methods.
You can contact support from the mobile app or just go to their official web page to open up a support ticket. After that, all you have to do is wait for their response and follow their every instruction to sort out your issue.
Wrapping Up
This list of fixes for the Alexa playback control should help you get the control back on the streaming services.
It can be more than just a little annoying when you can’t seem to enjoy your tunes. Luckily, this bug is not that hard to fix most of the time.
A quick refresh on the music service will address the issue nine out of ten times. You will not have to bother with any more steps, and the unit will start to respond accordingly to your input.
So, be sure to keep that in mind as you try to adjust the situation with the playback.
In the worst-case scenario, you might need to reset the system. However, that is only necessary when you can’t seem to figure out the exact problem.
All it takes is a bit of effort on your end. So, be sure to keep that in mind when you can’t seem to figure out the situation.
Hopefully, it won’t come to the reset, and the service will start working as soon as you’re done with relinking the music service.
On the other hand, if the reset doesn’t help you, then you will have to involve an expert to help guide you through a fix.