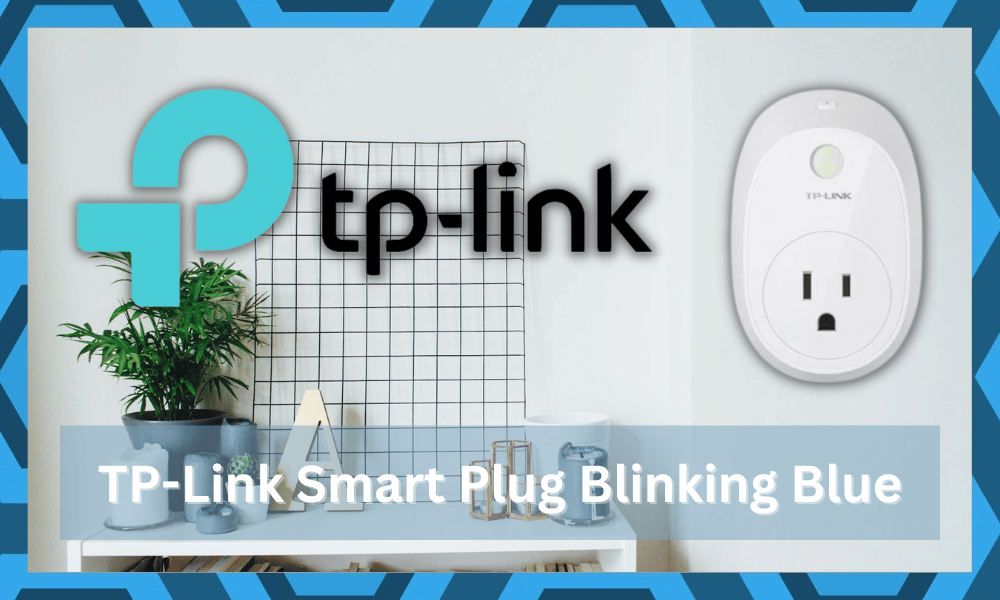
TP-Link smart plugs are one of the great inventions out of their Kasa series that is devoted to making our lives more convenient and the smart home experience a true bliss for everyone out there.
These smart plugs can make any of your regular appliances work like a smart one, and you can control them with your smartphone application over the internet from literally any place all over the world.
Sadly, some of the more expensive brands, like Lutron, can set you back a decent amount. It all comes down to the money you’re willing to spend on the unit.
So, options like TP-Link smart plug seem a lot more decent when you’re short on money.
These smart plugs also have a light on them that can indicate the status it is in currently for you to have a better understanding of the functioning and how you can operate it in a better manner.
So, if you are wondering why the light is blinking blue, here is what you need to know about it.
TP-Link Smart Plug Blinking Blue Fix:
- Blue light rapidly blinking
If your blue light is flashing rapidly on the smart plug, that means it is in connection mode and trying to connect with your Wi-Fi router.
The light will keep flashing blue until the setup process is complete and you have a successful connection with your Wi-Fi router.
Once the connection is stable and your Smart Plug is connected over the Wi-Fi, the light will turn to solid blue, and you will be able to see the device over your application.
- Stuck in the flashing blue phase
The connectivity process is pretty smooth and generally doesn’t have any sort of errors. You must know that it would hardly take a couple of seconds and a minute at the most, depending on what router you are using, your internet connection, and stuff like that.
However, if you feel like it is stuck in the phase of connecting and showing blue light flashing for more than 2-3 minutes and it won’t stop, that would mean there is something wrong.
You will need to start over the connecting process. There are two things that you can do to fix it.
- Check Channel Bandwidth
The channel bandwidth might also be to blame here. If you’re unable to connect the plug and it keeps blinking blue, then the router is the primary cause behind this error.
You need to make sure that the channel bandwidth is restricted to 2.4 GHz, especially if you’re on a single-band router.
So, just access the router settings and update the channel bandwidth. Just reboot the router at this point, and wait for the device to boot up.
It will take around 3 to 5 minutes. From there, you can proceed with the connection routine. Hopefully, the issue will be fixed right here.
- Make Sure The Router Is Within The Range
The router can also be outside the effective range of your plug. The router will only work well for smart devices that are within 20 ft. of the unit.
This is especially true when you’re using a weaker router. So, if you’re in the same boat, try upgrading the router or reducing the distance.
Here, you need to also make sure that the distance between the devices is within the effective range of the router and that there are no thick walls between the devices.
The presence of thick walls will have a huge impact on the quality of the connection. So, to stay ahead of these errors, try finding a better spot.
- Remove Some Wireless Devices
The interferences from other wireless devices can also lead to the same errors. You won’t be able to secure a safe connection when there are too many wireless devices in the system.
Having too many accessories on the same network is never good.
So, you need to either find an extension or turn off some of these accessories. If the issue is fixed by turning off some wireless accessories, then you will be sure that the problem is with interference from other devices.
Here, you will have to spend some money on a router extension. There is no point in adding clusters upon clusters of devices to the same network. Hopefully, you won’t have to deal with the same errors.
- Try Using A Different Network
To get more perspective on the issue with the blinking light, you have to use a different network. The blinking flight problem won’t get fixed until you provide your unit with a stable network connection.
So, to isolate these errors, just rely on a different network.
If the new router or a hotspot from a different mobile device fixes this issue, then you will have to reset the current router.
You will be sure that the configurations or the proxy settings on the current router are not optimal.
So, you will just have to set up the router from scratch after the reset is complete. Hopefully, it won’t take you much time to set up the unit after resetting the device.
- Change Credentials
The Wi-Fi credentials might also be to blame here. So, if you’ve yet to address these errors, try updating the credentials. It will wipe the router from your smart system.
However, you need to make sure that there are no special characters like a percentage sign or a hashtag.
All of these special characters will create connection problems. So, keep that in mind and use only numbers and alphabets for the system. You won’t be able to rely on any other method when it comes to fixing the credentials.
After changing the username and the Wi-Fi password, you won’t have to deal with as many errors. However, if you’re not too sold on changing the credentials, try a different router first.
That way, you won’t have any regrets about changing the router credentials.
- Limit The 5.0 GHz Band
The dual-band router connection might sound great, but the similarity in credentials and signal strength might create problems. So, if you didn’t change the credentials for the 5.0 GHz band on the router, try turning it off entirely.
From there, you can set up the plug one more time. If that fixes your issue, then you will be sure that you need to update the credentials specifically for the 5.0 GHz router.
It all comes down to making it easier for the device to connect to the router.
- Check For Hardware Problems
Here, you need to inspect the smart unit thoroughly. If the smart plug from TP-Link is damaged or you can see visible cracks, the safer option is to get a replacement.
The warranty policy is not that bad, and the customer care team is pretty great.
All you need to do is to provide proof of purchase, and these experts will take care of the rest. It will take a few business days to get through the claim verification routine.
From there, you will be able to secure a fresh piece within the same week.
It all comes down to how quickly you inform these professionals. This is especially true if the unit got damaged during delivery. You’re not liable for any delivery damages.
So, reach out to the dealer, and he will take care of the rest.
There is no point in spending hours of your time trying to fix the machine. However, if you can’t find any hardware issues, then basic fixes like restarting and resetting the device are not that bad.
So, make sure to follow through with them after going with the inspection.
- Restart
A simple thing for you to do is restart the process from scratch, and that will efficiently work for you.
So, restart your Wi-Fi router and the plug, and that way, you will be able to connect it to your router without having any issues at all.
From there, the blue flashing light will stop flashing and get stable when it is connected optimally to the Wi-Fi network, and you will be able to use it without facing any sort of issues at all.
- Reset
Now, if restarting hasn’t worked for you, you will need to try the reset on your smart plug. Resetting is pretty simple, and you just need to take the plug off your power outlet and let it sit for 10-15 seconds.
Now, plug it back in the wall socket and wait for the amber light to flash. The amber light will mean that it is currently resetting.
Once the reset is complete, it will flash blue for a little while, and after that, you will be able to connect it to your Wi-Fi easily.




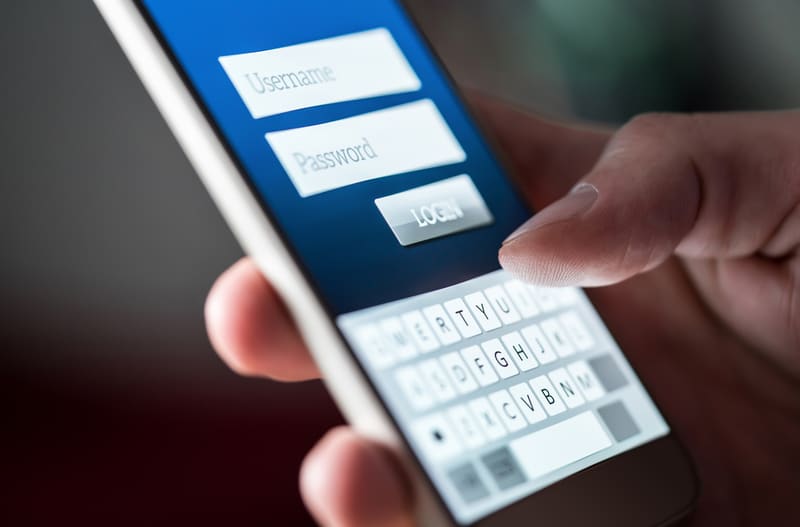


I have tried all of the above and still it has a constant flashing blue light, never get an orange or red light. it has been unplugged for a few months and can’t get it to connect again.
I have orangish/. Blue light flashing… but, same I had it unplugged since I couldn’t restart mine?!? Moved it closer to wifi and the steps above…still blinking?.