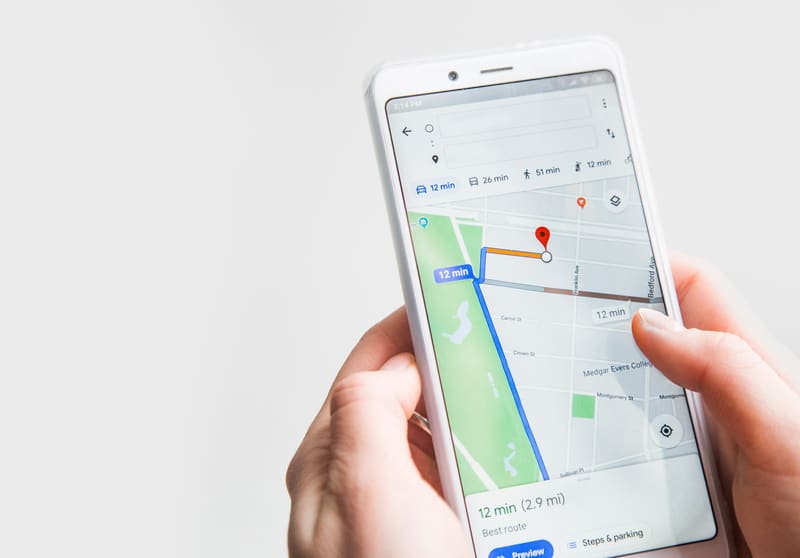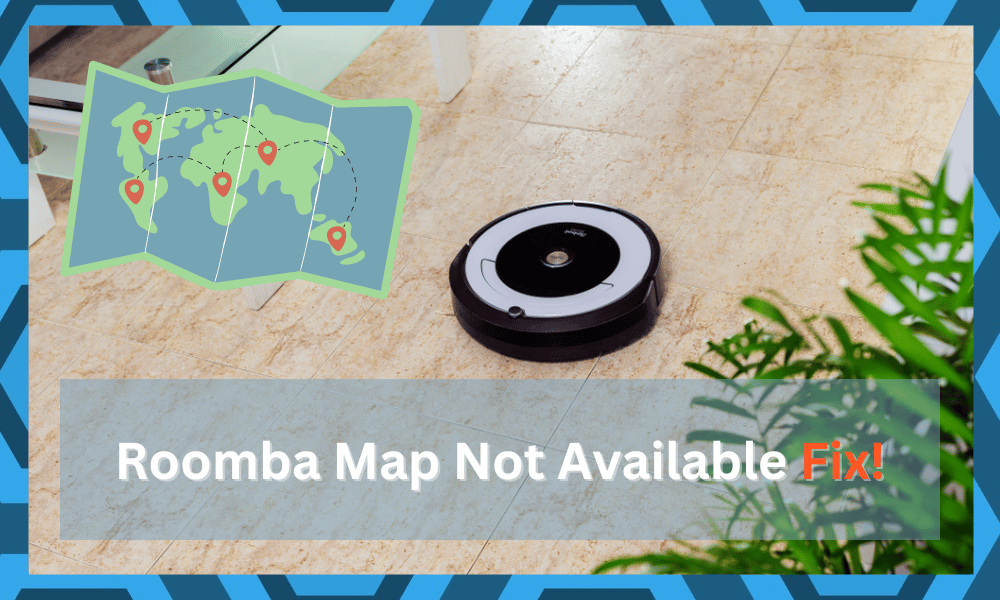
Roomba is a really popular robotic vacuum cleaner that is used to help in cleaning your house’s floor. It is a small disc-shaped vacuum cleaner that only needs to be deployed on the floor. The reason why it is so popular is simply because of how convenient it can be.
How to Fix Roomba Map Not Available?
Quite a number of users have been facing issues with their Roomba devices. According to them, they have been facing an error that tells them that the Roomba map is not available.
For those of you who are unaware of what the Clean Map Report feature is about, it basically gives users the info about what kind of areas Roomba has cleaned.
Today, we will be focusing on giving you a number of ways on how you can fix Roomba not available. So, let’s get started!
- Ensure You Have Enabled Mapped Feature
The very first thing to check is whether you have enabled the mapping feature. In order to confirm it, you will have to follow these steps:
- Access your main page using the iRobot app installed on your phone.
- You should be able to find Robot settings located at the very bottom of your screen. Under these settings, go to Map Privacy.
- Simply make sure that Mapping Feature is enabled.
- Ensure Roomba is Connected to the Internet
An important thing to note is that in order to let the feature work properly, you will have to make sure that you are connected to the internet. Try following these steps:
- Access the home page in your iRobot app.
- Under the same Robot settings, you will have to access Wi-F settings.
- Click on “Robot Wi-Fi details.”
It could be that you are currently facing an issue with your internet. In that case, you will need to contact your ISP.
- Update Your Roomba Software to Latest Version
Another thing that could potentially lead to you facing this issue is that you have an older version of software installed on your device. If that is the case, then you will face these problems.
Hence, what you will need to do is to make sure that you are on the latest version.
You can simply install the latest version of the Roomba software by accessing the official site. According to support, you will need to have a version that is at least above version 2.2.5 in order for the feature to work properly.
- Try Power Cycling Your Device
If the issue is not fixed at this point, you should try power cycling your device. All you need to do here is to remove the battery from your unit for a few minutes. After at least five minutes of downtime, you can power up the unit one more time.
Make sure that the battery is installed properly and that there is no gunk in the compartment. Furthermore, the connection points should be clean and in optimal condition. Otherwise, you will keep running into these errors.
- Let The Device Charge Fully
A few users pointed out that they were getting no response from the Roomba because of charging issues. If your unit has been around for a few years, you might be in the same situation.
All you need to do here is to charge the unit for a few more hours and then engage in the cleaning cycle. Try and check the condition of the contact points as well, and then manually place the robot on the charging base.
This would address all alignment-related issues, and the power will be able to flow into the unit. However, if the device still won’t charge properly, then the possibility of battery-related issues increases by a good margin.
- Check For Battery-Related Issues
While the battery is not directly related to these map-related issues, the Roomba won’t respond to any input with a defective battery. Furthermore, the updates will be halted when the battery is not compatible with the unit.
If you’ve recently changed the battery in your Roomba, make sure to check the compatibility guide for support.
You will have to get a new one if the current battery is not supported. Try asking the dealer for further details if you can’t secure a compatible battery yourself.
On the other hand, if you just bought the Roomba, then check the placement and the orientation of the battery. These cleaning units can get pretty dirty over time.
If you ignore the maintenance for too long, the gunk can find its way into the battery compartment.
Here, you should pop open the front panel and then access the battery compartment to address this situation. Clean out all the gunk and then fix the placement of the battery. That should be enough to help you update the unit and fix map-related errors.
- Check Your Application
The application might also be to blame here. If you’re sure that the unit is in good shape, then it is a good idea to reset the app. This is especially true if you’ve recently updated to the latest app version.
New versions are coming out every other week to address minor programming errors. So, you need to browse through the Play Store or the App Store for possible updates. Ideally, it will only take more than a minute to update the app.
However, if the app is already updated, use the notification shade to open mobile settings. From there, just go to the Roomba app and then wipe all stored cache and data. You will have to set up the app one more time after that.
- Remove VPN
Issues with the network have always been the primary reason behind these errors. Sometimes, owners have installed third-party applications that interfere with the device’s connection to the router.
So, if you’re using any VPN apps, try to remove them from your phone.
This is true for updated proxy settings as well. If you’ve updated the default proxy server settings on your mobile device or the router itself, try a different network. Using a fresh device and a new network will help you with more perspective on the issue.
If the map does appear on the new device, then you will be sure that the problem is more related to the network and mobile phone. However, if the errors persist, then your Roomba is likely running into programming bugs.
- It Might Be A Good Idea To Reset Your Unit
The best method to fix all the programming-related bugs is to go through a reset routine. It can take a while to set up the Roomba, and you should exhaust other options before resetting the device.
However, if you’ve played all cards, the factory reset routine might be your only move.
All you need to do is to hold down the three action buttons on your robot for 20 seconds. A light ring will present itself on your device. Let the device reset for a few more minutes, and let go of the buttons when the light ring appears.
Lastly, the Roomba unit will reboot completely, and this will mark the end of the reset routine. You can now use a new mobile phone to set up the Roomba. It will take some time to add the new map. Ideally, the issue will be fixed right here.
- Seek Help From Roomba Support
The Roomba support has become more responsive than ever in the past few months. These professionals are committed to helping you with an ideal response time. So, don’t hesitate to involve these experts.
They will make the troubleshooting routine much easier and hassle-free. You just have to explain the issue and wait for their response. They will narrow down the issues with you and guide you through several fixes.
Similarly, if your device is defective, you can forward a warranty claim here. This claim will be directed to the dealer, and you will get a new unit. This is true only if your claim is valid and you didn’t damage the device yourself.
Even if the warranty is invalid, these experts will try their best to help you get around the basic performance errors. So, keep that in mind as you cycle through different fixes.
The Bottom Line
Here are all the ways on how you can fix the Roomba Map not available. Be sure to follow all the set of instructions that we have mentioned in this article.
Ideally, a quick update will get everything in order. However, you will have to reset the unit if none of these methods helps.
Similarly, network-related issues can be pretty annoying, and you need to stay ahead by trying a different router. If using a different router does help, then it might be time to buy a replacement for your main network device.
Hopefully, you will be able to get the maps working again in your Roomba. Be sure to follow through with the basic maintenance routine.