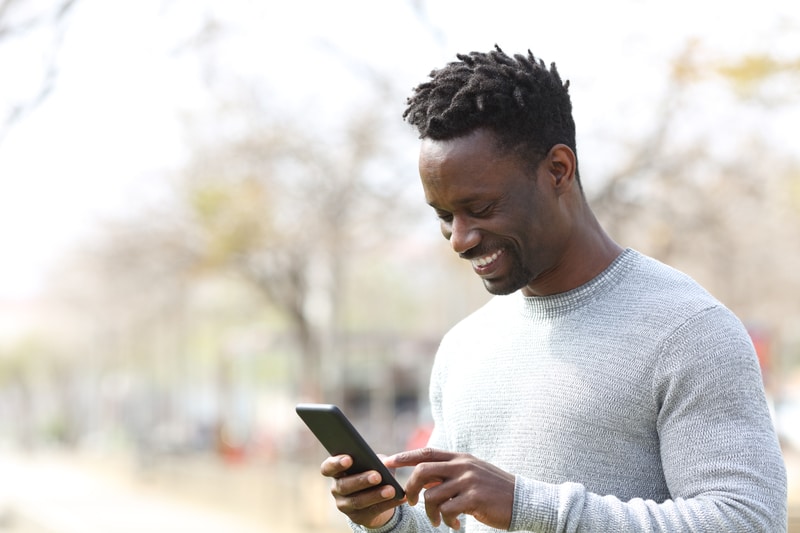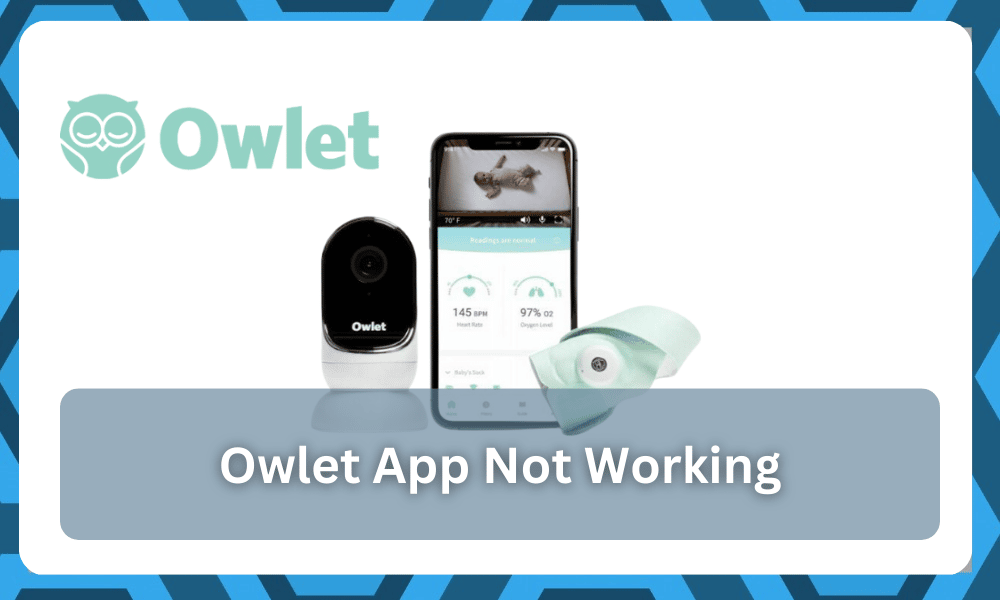
Owlet is indeed one of the best devices for new parents as it helps them keep track of their children.
However, some connectivity issues with the base station do create a few problems for the Owlet application.
There have been a few cases where users were unable to get the Owlet app working after installing it on their mobile devices.
Now can there be anything more annoying than that? All the utility of the smart cameras and monitors lies in their remote usage.
So, it is a pretty common reaction to get furious when the application is not working.
Whether these issues are related to the hardware or the servers, you should never have to run into these errors. This statement is especially true when you’re dealing with phenomenal devices like Owlet.
The good thing here is that you won’t have to spend hours troubleshooting the application to get it working again.
It is pretty easy to fix these minor issues, and the following specifics on how to fix the Owlet application should help you around this complication.
Owlet App Not Working
- Check Network Connection
If the application opens up but you’re unable to see any updates, then the issue might be with the connection and not the application.
So, you need to check the network connection and make sure that you’re connected to a stable network.
The device doesn’t support a 5.0 GHz network, and you need to be on 2.4 GHz networks to get updates from this unit.
Even if you’re on this channel, there is no harm in rebooting the router. This will refresh the network connection and take care of minor bugs.
Hopefully, you won’t have to bother with the connection issues again once the router boots up.
- Power Cycle Base Station
Issues with the base station can also lead to the same situation where the unit won’t respond to any input.
So, just remove the power from the base station for around 5 minutes and then turn it on again. This should be enough to fix minor connectivity bugs between the base station and your device.
- Force Close The Application
There is always the possibility that the application is bugged, and there is nothing wrong with the base station or the network connection.
To narrow down on this possibility, just access the phone settings and head over to the application configurations. Find the Owlet information and then force close the app.
You can also choose to clear up the stored application data and then open it up again. This will reset all configurations through the app, and you won’t have minor issues again.
o, clear up the stored data to reset the application if a simple force close doesn’t fix this situation.
- Look For An Updated Version
Sometimes, the fix is as simple as updating the Owlet application. If you’ve not updated the application in a while, then you’re likely in the same situation with Owlet.
So, just browse the Play Store or App Store for Owlet updates and download it on your device.
Minor bugs are pretty common with this application, but the developers are pretty responsive and release a quick fix patch when the application is not working properly.
Your issue will likely be fixed once you get to the latest application version.
- Free Up Background Resources
Having an older device is a hassle. Yes, you will be able to save some money on an older mobile phone, but you will be missing out on a lot more.
This statement is especially valid for owners that don’t like to upgrade the OS on their devices.
So, if you’re still stuck in the same situation with the Owlet application not working, you need to get to updating the OS.
We know that it can be a hassle and will take up a lot of your time. However, this time investment will finally help you get a secure response from the Owlet application.
If you’re still not sold on the OS update routine, then you can test out the application on a different phone. Ninety percent of the time, you will be better off with the upgrade.
However, if you do find the issue to be consistent in other devices as well, then the problem is with the app version or the servers.
In either one of these situations, you’re not to blame! The issue is on the server end, and you should let the professionals (The Owlet Team) handle this situation for you.
Usually, developers from the Owlet team are pretty sharp and quick to address these errors. You will just need to update the application as soon as a new version is out. So, be patient and wait for a new version while the developers work on the fix.
On the last note, you can try one last trick like using a VPN to mask your location and network. This will help you reroute the request from other servers, and the issue will not be that serious for you.
- Hard Reboot Your Device
A few users also mentioned that they were able to fix the application by hard rebooting the mobile device.
So, if you’re sure that you’re on the latest version, there is no harm in hard rebooting your mobile device. Hopefully, this will address minor connection bugs, and the app will start perfectly when you try to relaunch it.
However, if you’re on an outdated operating system, then you can’t do much about the issue before updating the OS.
So, you should shift some focus to updating the installed software and then reinstall the application on your mobile device to eliminate the errors.
- Use A Different Mobile Device
You also have the option of using a different mobile device to access the Owlet application if you’re not willing to go through the hassle of updating the mobile software.
If the app does work on a different phone, then you’ll know for sure that the issue is with your mobile device.
However, if the issue is not fixed even after changing the mobile device, then you need to reach out to the experts about this issue.
There might be some problem with the servers, and there is no point in wasting further time trying to fix the problem. So, just call customer support and have them fix this issue.
- Ask Customer Support Team
Now, this list might seem confusing, but you still have options! There is no one forcing you to go through all of these troubleshooting methods on your own.
You will simply drive yourself insane if you keep guessing the right solution.
So, what we will recommend to you is to rely on the experts working on the official support channel. Yes, you will have to wait a bit to get a response from these experts. However, you’re not left with as many choices at this point.
Even if you’re just starting out or want to avoid the hassle, just shoot them an email.
You can send a support ticket, you can call up the support channel, and you can engage them on the online forums. All of these methods will help you get a reasonable response from the experts.
Once you’ve captured the attention of these professionals, your job will become easier.
The only recently that lies on your head to list the issues with the application. You can also give them supporting details and help them understand the situation.
Listing the mobile OS version, the app version, the network speed, and the model of the smart device will be enough.
From there, you can just follow along the pointers listed by these professionals. They will not only tell you about the relevant methods, but they will also guide you through each step.