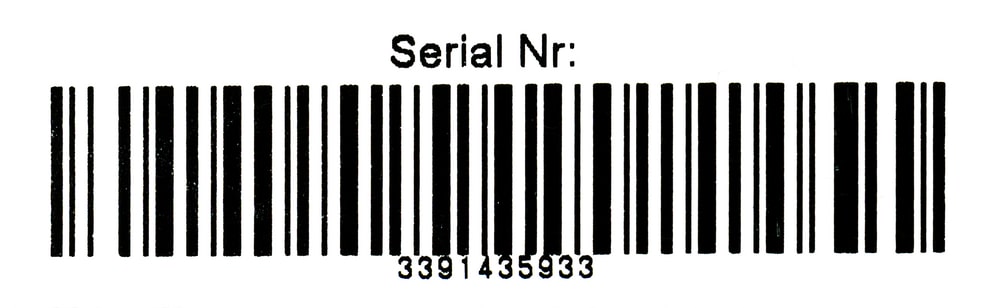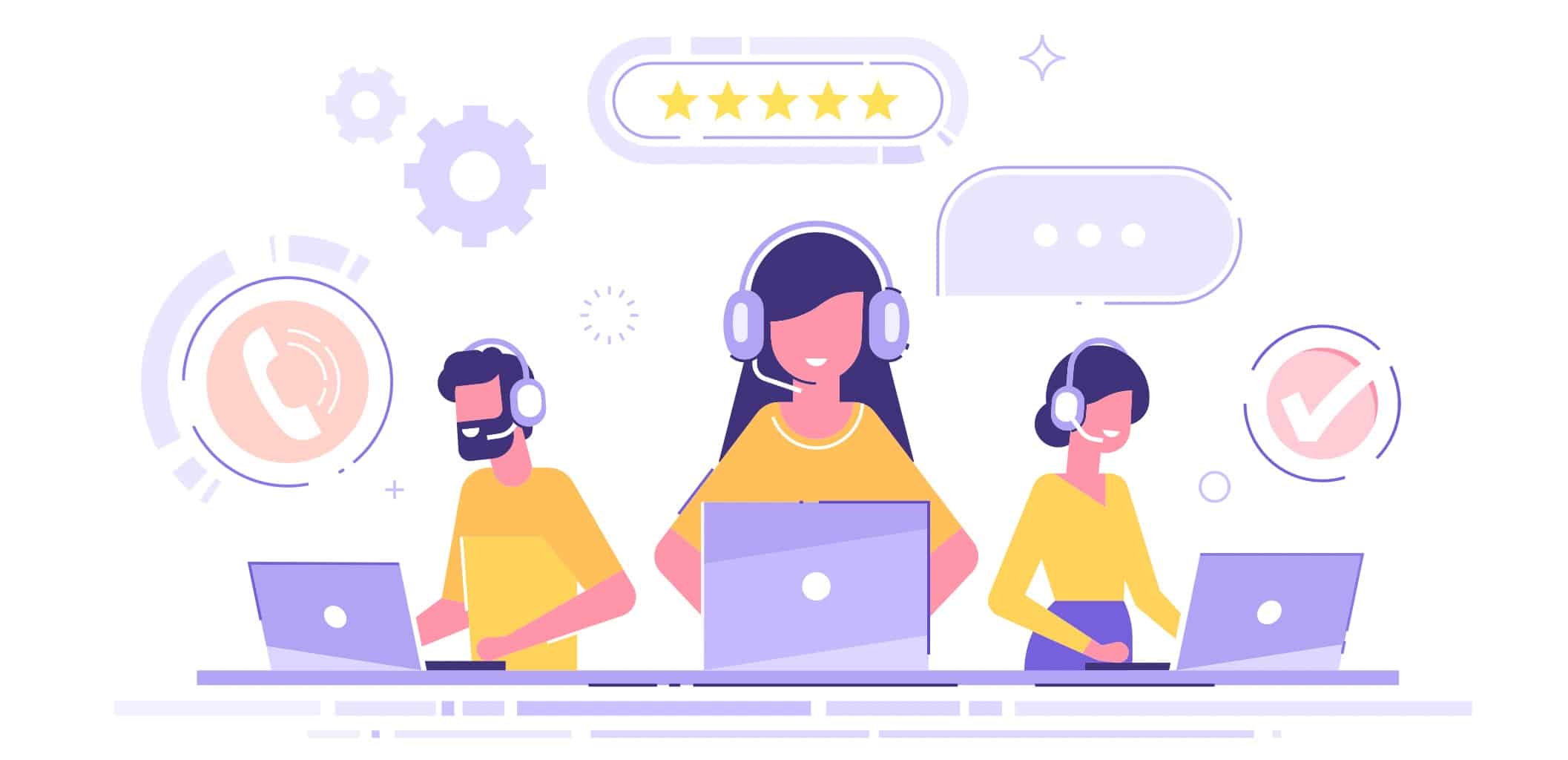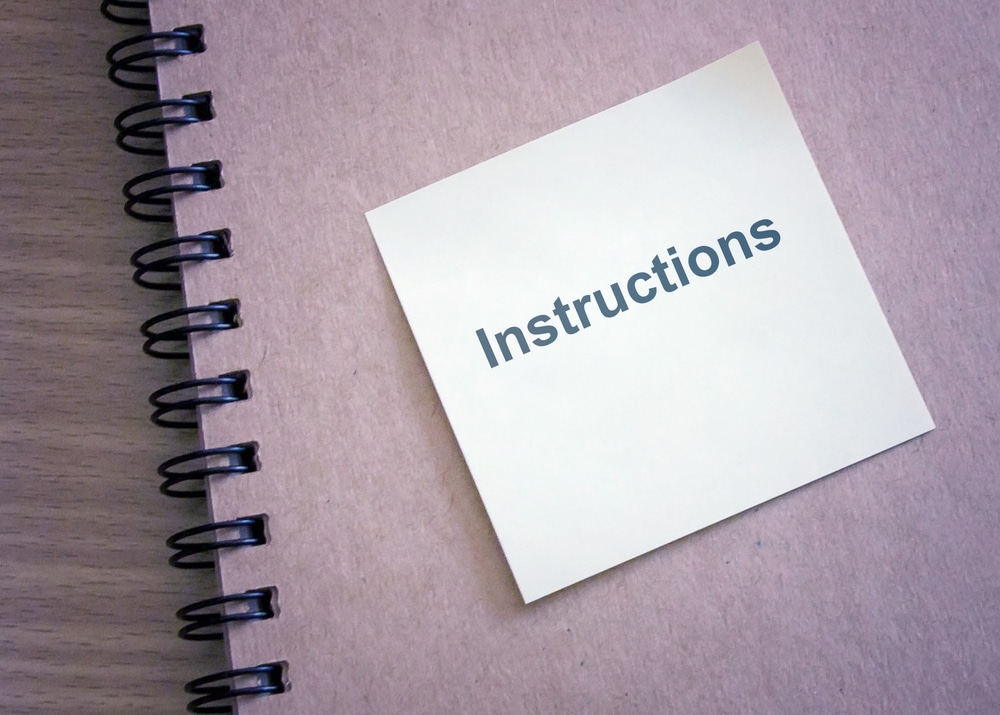Finding the brand with the best performance is not that hard. However, finding an option that will match your budget while also providing decent quality can be pretty challenging.
Luckily, brands like Eufy have got customers served with some of the best units on the market.
Eufy is a great brand offering different smart solutions, which include smart doorbells and smart security cameras.
As convenient as it is to use their devices, there are still occasions when you may suddenly run into an unexpected error.
While these issues are pretty common and easily fixable, you’ll still be annoyed when you can’t get the smart system to set up.
So, be on the lookout for these minor errors and keep track of the unit performance when you’re running into these errors.
How to Fix Eufy QR Code Not Working?
When this happens, you will have to try troubleshooting the devices on your own in an attempt to get the device running again. Most of these troubleshooting methods are not that hard to implement.
Regarding this, a common problem that you may face is the Eufy QR code not working, as it won’t scan for the doorbell.
Luckily, it is one of the easiest things to fix. To fix this, here are some of the things that you will need to follow:
- Scan the Code at the Back of the Box
Even though the default location of the QR code is at the back of the device near the battery compartment, most devices should also have the same QR code on the box.
So, if you are having a hard time trying to scan the QR code on the device, you can try scanning the code found on the box instead.
But for this to work, you have to make sure that you still have the box of the device lying around the house.
This was one of the more common fixes that helped a ton of users get through the issue. So, be sure to look around for the box and go forward with this routine.
Hopefully, you won’t have to worry about anything else after following through with this method.
However, you’ll still need to adjust the angle, lighting, and distance to further eliminate further issues. So, keep that in mind when you’re trying to scan the QR code.
- Clean Up the Lens
The issue might not even be with the QR code but rather with the situation of the lens. You need to check the condition of the lens to first isolate these issues.
Otherwise, you won’t be able to scan these codes even from the box. So, clean up the lens and then recheck the scanning routine.
You can rely on a microfiber cloth to clean up this system. You won’t be able to further narrow down this error as long as there are scratches or debris from the system.
That will most be it when you’re trying to deal with the lens error.
A few seconds of cleaning here will save you from hours of hassle. So, keep that in mind and then adjust the response from your lens accordingly.
Hopefully, you won’t have to go through the same errors again.
- Remove Extra Light Sources
Your main focus should be on making the QR code more visible and accessible from the system. This includes creating the ideal lighting conditions in the room.
Having too many light sources will only create glare from the shiny surface, and the lens won’t be able to go through the scanning routine.
So, be sure to check the condition of the lighting inside this room. You can’t rely on any other quick fixes.
Sometimes, adjusting the illumination status in one region is all you need. So, keep that in mind and browse through these errors to further navigate through the situation.
- Find A Better Spot
Similar to limiting the extra light sources, you need to find a better spot for the scanning routine.
Sometimes, the glare into the lens is just not doing it for the setup routine. So, if you’ve not yet been able to get through the scanning, be sure to adjust to the situation by finding a better spot.
You need to take the unit to a different room with a singular light source and then proceed with the scan.
If the lens is not damaged and the QR code is perfectly visible, your issue should be fixed right here. So, be sure to proceed with this setup as you try to adjust the system.
- Increase the Distance Between Devices
The distance between your smart devices also has a role to play in this situation. You need to make sure that the distance is more than a foot as you try to proceed with the scan.
Otherwise, the process can be a bit problematic.
So, if you’re standing too close to the unit and trying to get the QR to scan properly, just take a step back.
There is no point in trying to force the scanning routine, and you will need to be patient here.
Simply taking a step back and then checking the response from the smart unit one more time will do the trick.
All you need to do is to make sure that the complete QR code is within the vision of the camera and that the sides are not cropped out of the unit.
Otherwise, you’ll remain stuck in this situation, and the situation will change for the worse and not for the better.
Hopefully, you won’t have to test out any other troubleshooting methods if the lens is not to blame for this situation.
So, be sure to try out the lens adjustment, and that will be it when it comes to troubleshooting the scanning routine.
- Try Using A Different Mobile Unit
Using a different mobile device is the next step that you can take here. You can rely on an entirely different unit to adjust to the lighting conditions.
It might seem like a drag, but there are not many options here. So, if you can’t seem to get through the scan with the current device, try a new one.
All you’re trying to do here is isolate the error to the mobile device or the QR code itself.
So, if you’ve not been able to get through the error by trying out all of the methods mentioned above, then there is no harm in trying a different one.
If you’re lucky, the issue will be fixed as soon as you test out the new device. From there, you’ll know for sure that your current unit is to blame and that there are no actual issues with the smart device itself.
So, keep that in mind and test out a new mobile device.
- Entering the SN Code
In case you are having a hard time configuring the QR code and getting it scanned, you can make use of the SN code instead.
Because you are scanning the correct QR code, make sure that you tap on the “Input Manually” option found at the bottom of the QR scanning page.
Now, you will be prompted to enter the SN Code, through which you will be able to quickly set up your device without any issues.
- Getting in Touch with Support
For players who seem to have lost their QR code or are unable to scan it for some reason, Eufy provides the option of getting another code.
So, if you are still struggling with getting your QR code scanner, you can try getting in touch with Eufy customer support.
Let them know about how you can’t seem to get the QR code to work and that you have already tried troubleshooting it.
Likewise, the support team should help you get a new QR code for the device, which should be able to work.
The Bottom Line:
Having your QR code not working on a Eufy device can be quite frustrating. Still, you can try several things that should help get the QR code to start working again.
Though if you are still seeming to have issues with the QR code even after trying everything that you can think of, referring to the support team should help your case.
To learn more about this, be sure to read the instructions that have been mentioned in the article!
Hopefully, the issue will be fixed as soon as you adjust the lighting conditions as well as the angle of the camera. So, be sure to go through the adjustment first.
However, if you can’t seem to narrow down the issue after spending hours of your time, then you need to reach out to a professional.
Wasting more time on these issues is pointless, and seeking help from an expert will streamline the situation. So, send a support ticket and then follow their instructions.