
There will be quite a few of you out there who are totally loyal to the Samsung brand when it comes to all tech solutions in your home. And this makes total sense to us.
No matter what the domestic need for an appliance or service might be, it seems like Samsung have you covered.
Not only that, but their products are quite usually the best value out there when it comes to the level of advancement of the unit itself.
And, as if that wasn’t enough, their equipment always seems to have the best build quality and highest level of reliability in their price point.
So, naturally, when the time came to begin upgrading your home with smart home tech, of course it made sense to opt for Samsung.
Well, the good news is that you have made a pretty good call. Though it may be the case that you are having difficulties right now, these issues are rarely that hard to solve.
Having trawled through the boards and forums to see what you guys were having issues with, it seems that there are a good few of you getting an error message any time you try to connect with your SmartThings Hub.
Well, let’s get to the bottom of why that is.
What Causes the Problem with Connecting a Samsung TV to a SmartThings Hub?
As some of you may have known, Samsung have stated that they won’t be making the SmartThings Hub anymore after March 1st 2021.
Now, though this sounds like a catastrophic event, most expect that other companies will pick up the software and continue running with it.
The two reasons that point to this are that Samsung themselves have made the software available to others. So, there won’t be much to stop others from picking it up.
In addition to that, it is widely regarded as one of the strongest contenders in this market. As a result, it is hard to imagine that the SmartThings Hub could be left to the wayside.
So, the good news here is that the problem is likely not to be anything serious. In fact, it is likely to be nothing related to your choice of equipment whatsoever.
So, given that there are any number of minor causes for this problem, we have put together a troubleshooting guide that will hopefully catch the problem – no matter what the cause.
Cannot Connect Samsung TV To SmartThings
Below is our quick and easy guide to help you get everything back up and running again. At this point we should tell you that if you’re not all that ‘techy’, don’t worry about it.
None of these fixes will require you to take anything apart or compromise your equipment in any way.
In addition to that, we always start out with the easiest fixes first so that you don’t have to get involved with the more complicated stuff. Okay, with that, it’s time to get into it:
1. Check for Any Outstanding Updates
One of the most common reasons for problems such as these is that out of date software is being used. Out of date software will first cause minor performance issues, which can then lead to major ones.
So, to avoid this, all you need to do is check for software updates. First up, we would advise checking for updates on your phone. After this, move on and see does the App itself need updating.
At this point, we would recommend that you check again whether you can form a connection. If not, the last thing to do in this section is to make sure that all of the updates have also been performed on your TV.
Yes, we realize that this sounds like a lot of things to keep updated, but your equipment will thank you for it by working far better than it had.
So, even if this isn’t the cause of the problem this time around, we would recommend that you habitually check for updates every now and then.
2. Make Sure that the Bluetooth is On:
Okay, we admit that this might sound a little too simple to some of you. But, you would be surprised at how often that the Bluetooth function can just seem to automatically switch off and on at their own behest.
Bluetooth function can also get lost whenever your phone or TV goes into power saving mode. So, you can see that it is quite easy for this to happen.
As a result, it is always worth checking that your Bluetooth is on when having connectivity problems. After doing so, have a quick check to make sure that everything is working again.
If not, it is time to move onto the next step.
3. Check that your Devices are in Range
Every now and then, it just might be the case that the devices you are trying to use might just be a little too far away from each other. The further they are from each other, the more potential there is for the signal to experience interference.
Naturally, when this happens, you can expect that you will begin to have connectivity issues. So, first up, you will need to check the position of your smartphone relevant to your TV.
As a general rule, these two devices should be within 30 feet of each other. But, to test this theory, we should probably aim to move them a little closer.
After you have done this, it is a good idea to check that there aren’t any devices nearby that could be affecting the signal.
In addition to that, if there are any heavy walls between the two devices, make sure to change that situation and try the connection again.
4. Restart Both Devices
Every now and then, when a device has been working non-stop for a long time, their performance can begin to suffer immensely. The same is true for both Samsung TVs and your smartphone.
So, to clear out any bugs, it is advisable to restart both devices. After you have done this, launch the SmartThings App on your phone.
With a bit of luck, everything should be back up and running as normal again. If not, it is time to move onto the last tip in this guide.
5. Pair the Devices
Unfortunately, we have come to the point where we are all out of fixes after this one. So, let’s hope that this one works for you. Our final tip is simply making sure that the devices are paired.
To do this, all you need to do is go to the settings section on your smartphone. Once here, you will then need to open the “connections” option. From here, the next step is tap on the Bluetooth option to pair your devices.
At this point, there should then be an option to connect to your Samsung TV as it will show up under “available devices”. As soon as the TV shows up as a device that you can connect to, do it.
Then, as soon as you have paired the two devices, the TV will start appearing in the SmartThings App. From here, it can be easily managed and hopefully will start working again without giving any further trouble.
The Last Word
Unfortunately, the above fixes are all that we can recommend to fix this problem. That being said, we are always aware that someone out there reading this may have found a new way to fix it.
If you are one of these people, we would love to hear about how you did it in the comments section below. That way, we can share the good news with our readers. Thanks!

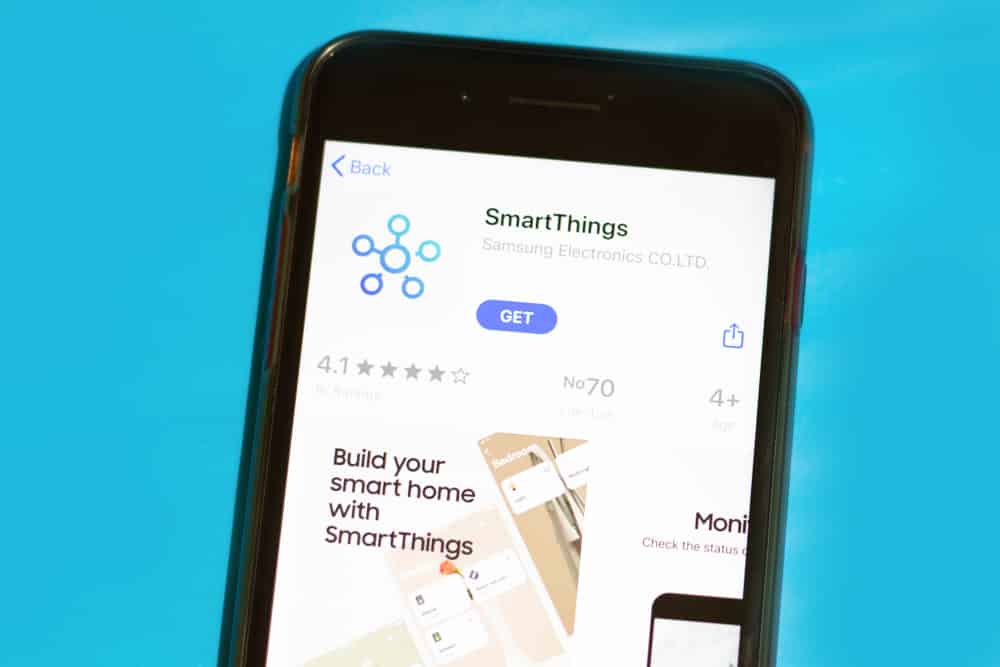
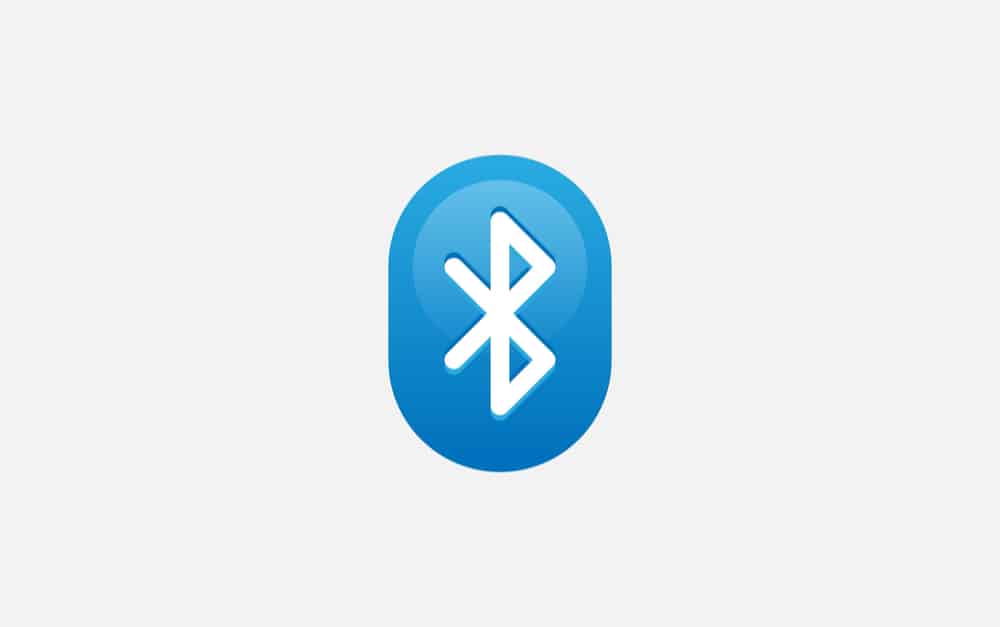


This article does not consider situation when all is updated, TV is visible on the list, it just does not connect and from “connecting” goes to “not connected”.
And after spending 20€ on premium access..
How can I select “ok” on 7 series tv with no remote.