
One of the most important things in a house is a switch that can help you turn on various things such as lighting or use a power plug.
It has all kinds of uses as most of the electrical equipment that you have in your house needs a socket or a switch.
Thanks to smart home technology, even switches had a significant improvement over the years. Companies like WeMo are famously known to provide smart switches.
This brand has been outperforming the majority of other brands when it comes to its feature-rich setup.
So, if you don’t know much about which brand will better suit your requirements, then going with WeMo is a good idea.
How to Fix WeMo Not Connecting to Wi-Fi?
These smart switches come with different smart features, which also include having remote control over every single switch that you have in your smart home.
Most WeMo owners are frustrated by the fact that they can’t use their WeMo devices properly.
This is due to the WeMo devices not connecting to Wi-Fi. This is usually indicated by a blinking orange light on the WeMo devices.
During setup or after setup, if you see a blinking orange light, then it is due to your device being unable to connect to Wi-Fi.
But no need to worry, as this issue can be fixed fairly easily. It can undoubtedly be annoying, but you won’t have to go through much hassle to address these errors.
All you need to do is to follow a few troubleshooting steps. If you’re interested in fixing the issue, then we suggest you stay with us!
- Use a 2.4GHz Network
It is always recommended to use a 2.4GHz instead of a 5GHz network in most smart devices.
One of the reasons for this is that most of the devices don’t support or don’t run as intended through a 5GHz network. It just isn’t as reliable as its predecessor.
In order to switch to 2.4GHz, simply access your router settings. Under Wi-Fi settings, you should see an option to change back to a 2.4GHz network.
We suggest resetting the device, clearing your app’s data and cache, as well as reinstalling the app before you try this.
- Limit Range
Next, you need to make sure that the range between the router and the switch is less than 20 ft. There are a ton of other factors that can play into issues with signal strength.
So, if you’re not too sure about the signal status, the best thing you can do is limit the range.
Here, you need to move the switch closer to the router and in the direct line of sight from the router.
Most of the time, that will be enough to help you through this situation. Hopefully, you won’t have to bother much after fixing this error with the signal.
Similarly, you need to also make sure that there are no thick walls between the smart sw4itchh and the router.
That way, the signal strength will improve further, and you won’t have to deal with as many errors down the road.
Even if you’re not using some of the more reliable options like ASUS that perform well to provide coverage for your whole house, moving the switch closer will do the job.
- Check For Interferences
Interference issues with the WeMo smart switch can also lead to the same outcome where you won’t be able to connect it to Wi-Fi.
If you’re in the same boat and can’t seem to isolate the issue, just check for interferences from other devices.
That will be more than enough as you’re trying to isolate the issue with the router connection.
This is especially true if you’ve cluttered the router with a ton of smart devices and wireless accessories.
So, all you need to do here is to remove these devices for a brief moment.
From there, it will only take a second as you try to go through the connection one more time.
If everything goes well, you won’t have to worry about anything in the long run as you install an extension for these extra devices.
It is never a good idea to have a ton of devices on the same network, especially when you’re using a cheap and off-brand router.
So, you need to either upgrade the router or stick to an extension to get the accessories working one more time.
- Change Credentials For 5.0 GHz Band
Having a dual-band router is great, but not when you’re using the same credentials for the 2.4 GHz and the 5.0 GHz band.
Most of the owners just don’t put any mind to these issues and make it harder for the device to connect with the router.
So, if you’re in the same boat, it is a good time to change the configurations. It won’t take you much time, and you can simply change the username and password for the 5.0 GHz network.
While you’re at it, it is a good idea to remove all of the special characters and symbols from the 2.4 GHz network.
That will give you a better idea of how to address these errors. Hopefully, you won’t have to struggle much as you’re trying to address these errors.
All you’re trying to do here is make it easier for the device to connect to the 2.4 GHz network. Mostly that will be it when you’re dealing with connection errors.
- No Harm In Trying A Different Network
At this point, you just need to try out a different network. There is no point in further isolating the issue with the current router, and you need to make sure that the router is to blame here.
You can do that pretty easily by trying to connect the device to a different router.
If the device does connect with the new router, then you will know for sure that the router is to blame here and nothing is wrong with the device.
So, if you keep running into these errors and can’t seem to isolate the issue, be sure to try out a different network.
From there, you will know that you’ll have to go through a quick reset on the router configurations to isolate the errors.
- Recheck Proxy Configurations
Sometimes, owners mess with the router proxy configurations and struggle to get ahead of errors with the system.
These issues can be pretty annoying in the long run, and you’ll struggle to isolate these errors. So, we suggest that you try resetting the router.
It will wipe away all the configurations, and you’ll have to connect every single unit again. However, you’re not left with many options here.
So, if you can’t seem to get through the connection errors, be sure to check the proxy settings.
Hopefully, that will be it when you’re dealing with connection errors. However, if you’re still not able to isolate, then it is time to check the device for errors.
So, shift your focus from the router to the switch itself. From there, you should be able to get a better response.
- Unplug and Plug Your Device Again
One of the easiest troubleshooting steps that you can try is to unplug and plug your device into the outlet again.
This should make the device search for networks again and reattempt to connect to the network. For most users, this seems to fix their issue for good.
- Reset Your WeMo Device
Another thing you can try is resetting your WeMo device. The procedure depends on the kind of WeMo device that you are facing.
However, most devices seem to have their dedicated reset button. Pressing and holding that button for a few seconds successfully resets your device.
Alternatively, you may have to press and hold the multipurpose button until the device gives a white light.
- Ensure Your Internet Connection is Fine
The final thing you need to check is your internet connection. It could be that your internet connection is poor or not working at all, which is why the device is not connecting to your network.
The Bottom Line
Is your WeMo device not connecting to Wi-Fi? No need to worry, as following the steps mentioned above should help you fix the issue.
If they don’t, then you may want to contact customer support. They will guide you better on how to narrow down the issue.
Once the exact cause is identified, you won’t have to bother much with the situation.
All you’re trying to do here is improve the signal strength and limit interference from other devices. That will be mostly it.
However, if you find the device to be defective, then claiming the warranty should help you grab a fresh piece.
It all comes down to how you’re planning on maneuvering through the situation.



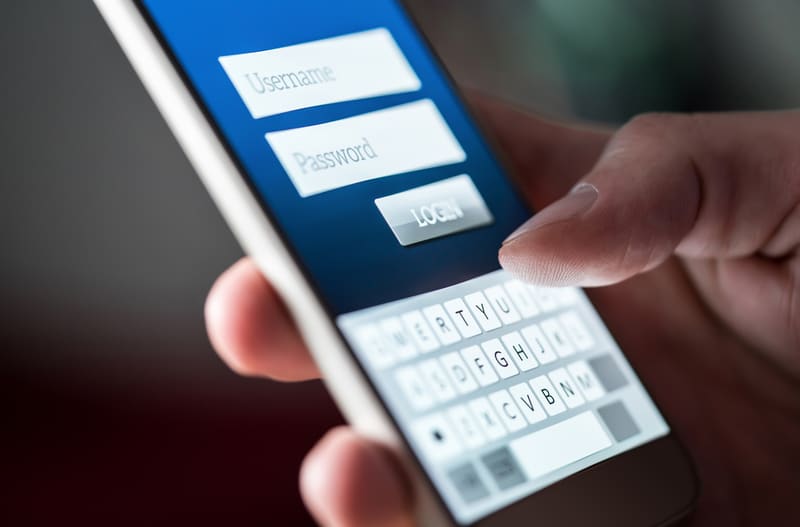



The older wide Wemo smart plugs were super temperamental but I could connect them after resetting (sometimes take 2-3 setup attempts). The newer almost square Wemos are truly your-mileage-will-vary. They must work for some, but they fail 100% of the time when I try to set them up. Almost 70 HomeKit devices and only Wemos won’t setup. I’ve reset my router (eero 6 pro), disabled 5ghz and wifi6, restarted every AppleTV and HomePod, it always fails at adding to Home or more often during the connecting to WiFi step.
I tried everything here and still didn’t work, that is until I manually re-entered the Wi-Fi password instead of letting the app do it. That worked.
How did you do this?
It’s a problem every time I try to connect a WEMO device. Seems the need better software engineers.
Still doesn’t work. Think it’s because my network is hidden for security purposes. Can’t/won’t change hidden property. Throwing this expensive device away, and bad talking wemo whenever/wherever I can!
You realize a wifi sniffer can still grab the name of a hidden network, that does almost nothing for security
Customer Support? What a joke, after an hour waiting on the phone I gave up.
Tried chat and waited 10 minutes then chat said no agents available!