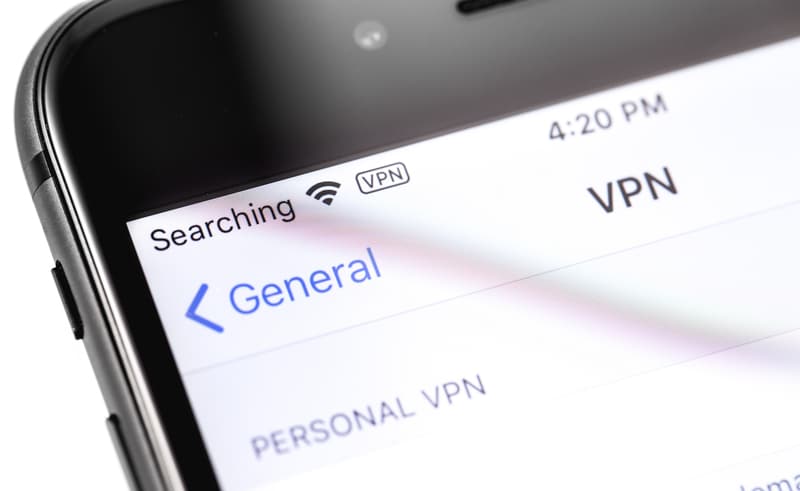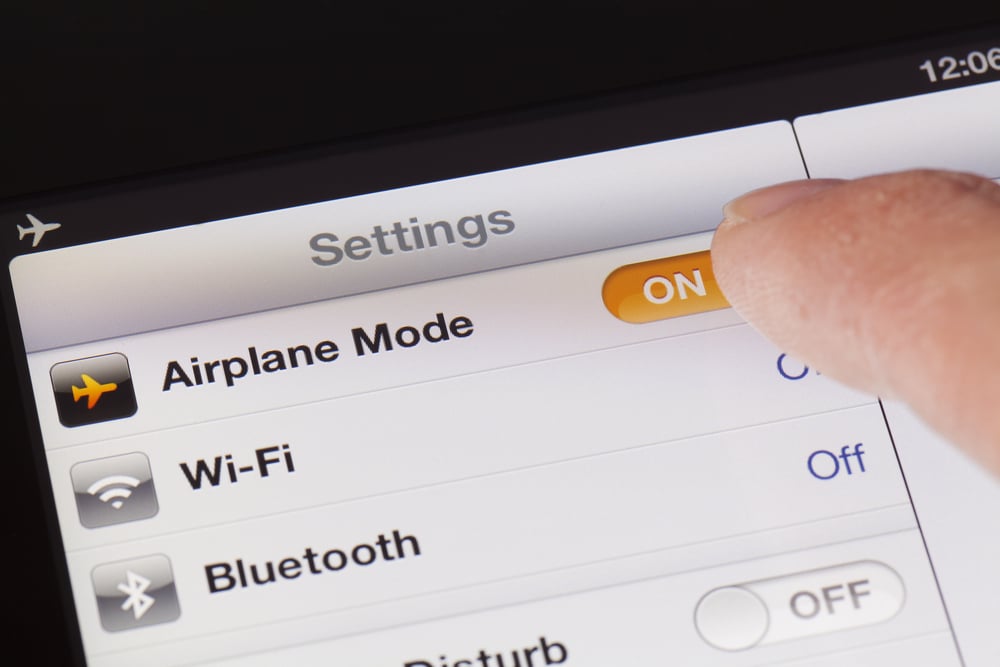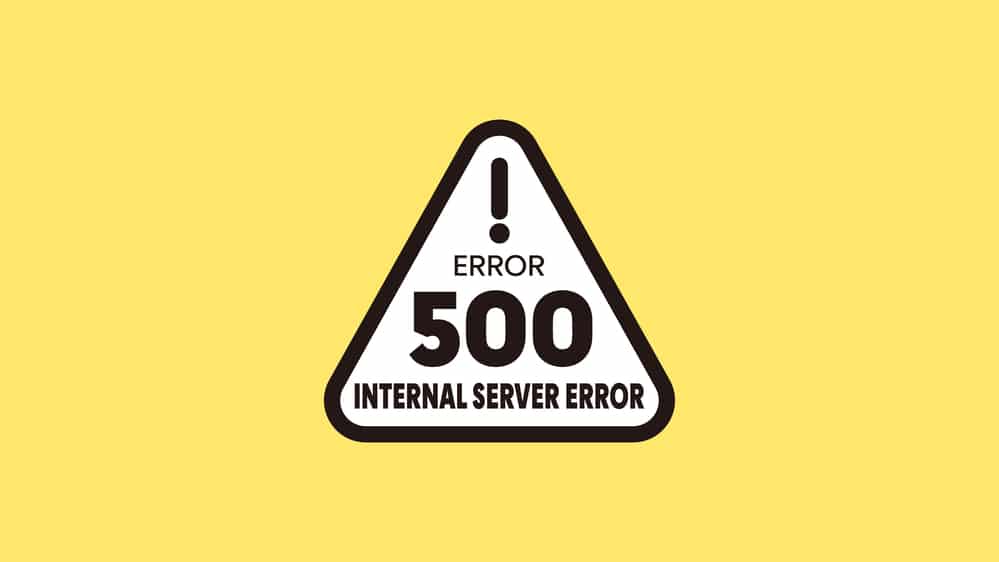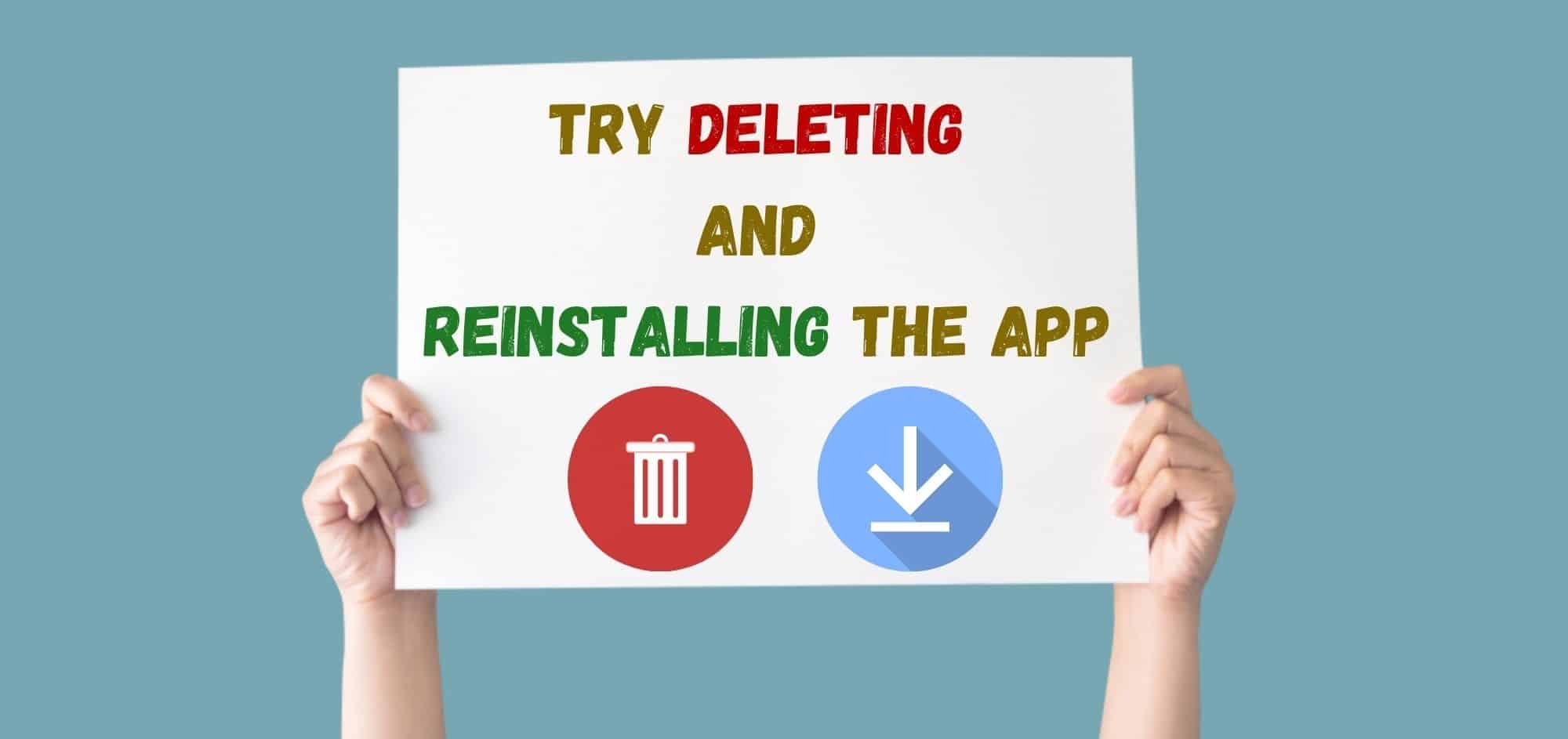Roborock might not be as established as Deebot in the market, but there are some great models that you can purchase from this brand.
It is a decent purchase, and some models are more feature-rich when compared with Deebot. So, you will enjoy amazing cleaning performance while sticking to a more reasonable budget.
For this reason, the majority of owners start out with Roborock devices.
The smart features are just too great to pass up, and you won’t have to spend hours of your time trying to clean this system. So, keep that in mind and go with the Roborock system if you are new to the market.
The only issue with Roborock is that minor bugs are more frequent in this unit. While it is not a complete deal-breaker, you will still be annoyed by these issues.
Many customers have recently complained about the Roborock network error.
Luckily, a few basic troubleshooting steps is all you need to get the cleaning robot working again. So, just test out these solutions if you’re getting the error message “Roborock Network Slow Please Wait.”
How to Fix Roborock Slow Network Please Wait?
- Try Cellular Data
The error message “Roborock Network Slow Please Wait” is almost always linked to server issues. However, some owners had success in fixing this issue by switching to the cellular network.
Even if you’re sure that there is nothing wrong with your home network, switching to cellular data will only take a second.
There is a good chance this will fix the issue for you, and once the maps are loaded, you can switch to the home network again without running into the same error.
- Restart Roborock
Sometimes, the fix to this error with the Roborock network is restarting the cleaning unit.
Restarting the Roborock won’t remove any maps from the unit, and you just have to hold down the power button to completely restart the unit.
It won’t take you more than a few seconds, and once the Roborock is on, you can test the network through the application.
As long as you’re on an updated app version, this should improve your situation with the slow network error.
- Use A VPN
Using a VPN is not that bad of an option when you’re dealing with slow network errors.
This will help you narrow down the issues with the updated proxy settings on your router or mobile device. So, just try out a different location with the VPN, and you can use services like NORD.
While most owners prefer to go with ExpressVPN for updating their location, your main focus should be on changing the location.
So, go with either one of these options and change the device location before you try to access the application again.
One thing to keep in mind is that you need to completely remove all background activity before changing the location.
Otherwise, you won’t yield any results by following this method. So, all you have to do is to update the device location and then check back on the servers.
If you’re sure that the servers are not down, you should be able to access them at this point.
Hopefully, you won’t have to bother with more fixes at this stage, and the app will start responding accordingly. So, keep that in mind and adjust the response from the servers by changing the mobile location.
- Try Cycling Airplane Mode On & Off
Sometimes, refreshing the mobile network by cycling in and out of airplane mode is a good idea.
You need to make sure that there is nothing wrong with the mobile configurations first and then turn on airplane mode. It will barely take a second of your time to scroll down and click the airplane icon.
Within the same second, the network service will be isolated, and you will see an airplane indicator on the mobile device.
This indicator shows that the airplane mode has been successfully activated. Now, you can wait for around 20 to 40 seconds and then turn it off.
Follow the same routine to scroll down and access the notification shade to turn off this mode.
It will take a few more seconds for all of the services to become available, and then you can engage the smart application one more time.
If you’re lucky, this simple method will be more than enough to help you through minor issues with the application. From there, you won’t have to worry about more errors when dealing with the slow network issue.
- Inquire About Server Status
At this stage, the probability of server issues also increases by a huge margin. If you’re not too sure about the server status, then that might be the issue here. It is not that common for servers to go under maintenance.
Most of the time, these maintenance breaks will last for half an hour max. However, if there is something seriously wrong with the servers, then you will have to wait for hours.
So, if you’ve not been able to access the app for a few hours, try contacting the experts.
You just have to explain the issue with the servers to these experts. They will take a bit of time to verify the situation and will guide you through the situation accordingly.
You won’t have to worry about going through any more steps, and waiting for the servers to become available again is the only move.
There is absolutely nothing that can be done at your end to fix these issues with the servers. So, be sure to engage the customer support when you can’t seem to figure out the issue.
These professionals will be more than happy to assist you when you can’t get the right response from the application.
- Reinstall Application
Users have also pointed out that completely reinstalling the application on their smartphones helped them fix the slow network issue.
So, if you’re sure that the router is working perfectly and the Roborock is within the range of the router, try to reinstall the application, and that will fix the connection issue.
Make sure to go with the latest version of the app, as network-related issues are more common in outdated versions.
- Switch To Mi App
The Mi App might not be the best, but you won’t have to bother with the same network-related issue with this app.
So, if you were using the Roborock official application, remove it from the phone and try the Mi Home application.
At the moment, you won’t miss out on any new features by switching to this app, and you can always switch back to the Roborock application once they eliminate these network-related bugs from the app.
- Use A Different Phone
Your mobile device can also be a cause behind this issue, with the Roborock app giving network issues. Try checking all the network permissions and make sure that the background data usage is not restricted to the application.
Switching to a different mobile device has helped several owners get ahead of this network error. So, log out of your current device and install the Roborock app on a different phone.
Log into the new app, and then try using the maps again. If the Roborock unit is in perfect shape, then the issue with the unit should be fixed at this point.
- Reset To Factory Settings
Resetting the Roborock will remove all the saved data along with the maps. So, it shouldn’t be your first choice if you’ve already loaded the maps in the robot.
However, if you’ve tried all of the methods mentioned above and the server status is active, then it is a good idea to reset the cleaning robot. Once the device has reset, you won’t have to worry about the same error again.
Now, you can set up the cleaning robot with your app from scratch and load the maps again. It will take a bit of your time, but at least you won’t have to deal with the slow network error for a while.
Make sure to also inform the customer support members about this issue if you’re not sure about the current server status for Roborock units.
Wrapping Up
Almost all of these pointers can prove to be viable depending on the current condition of the network.
If you’re lucky, the issue will only be limited to the route not related to the application itself. So, before you move towards removing the app or updating it, try to check the router.
From there, you can wait for a few minutes and then recheck the response from the application. If you’re still stuck in the same errors, then now might be time to update, reset, reboot, and change the mobile device.
You can further test your luck by using a VPN and changing the location. However, if the servers are actually down for maintenance, you will have to wait from the maintenance to complete.