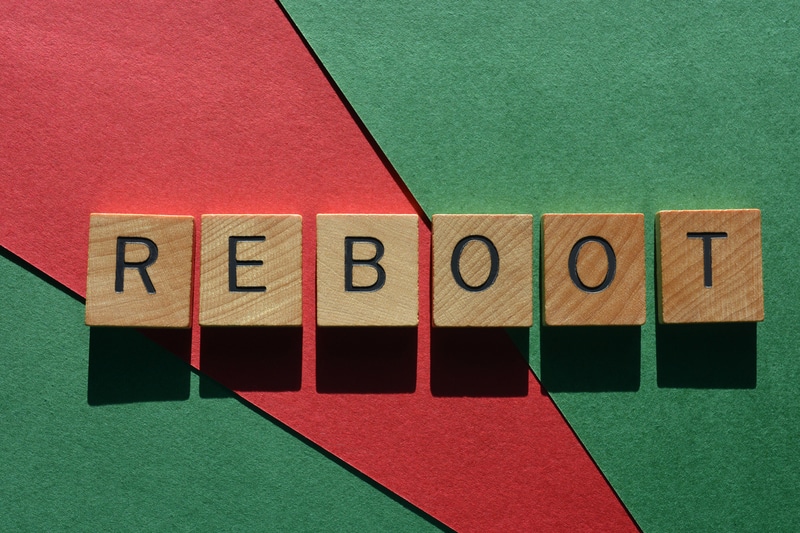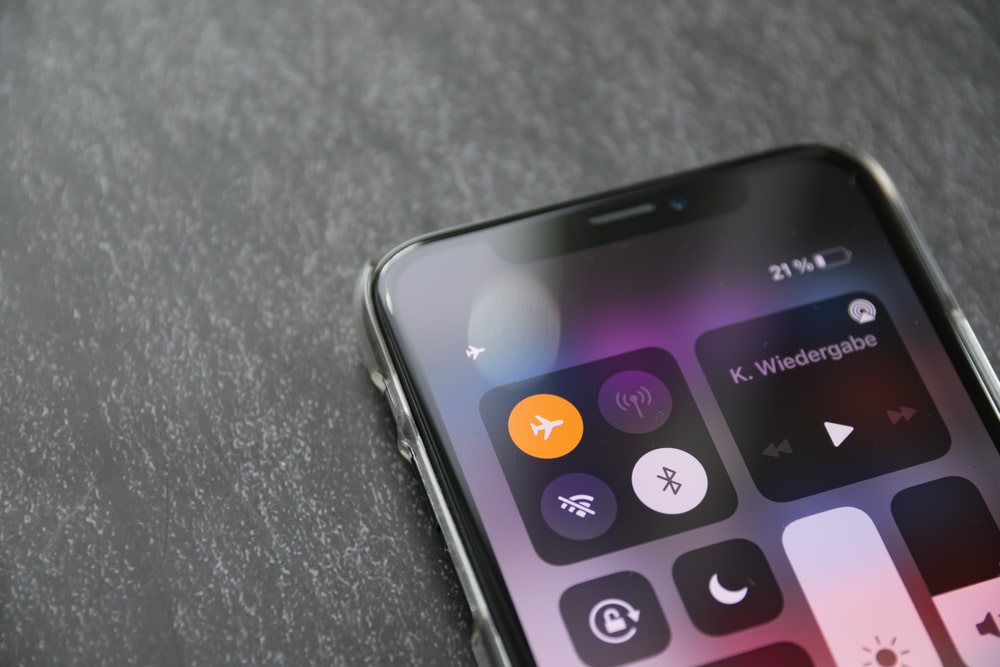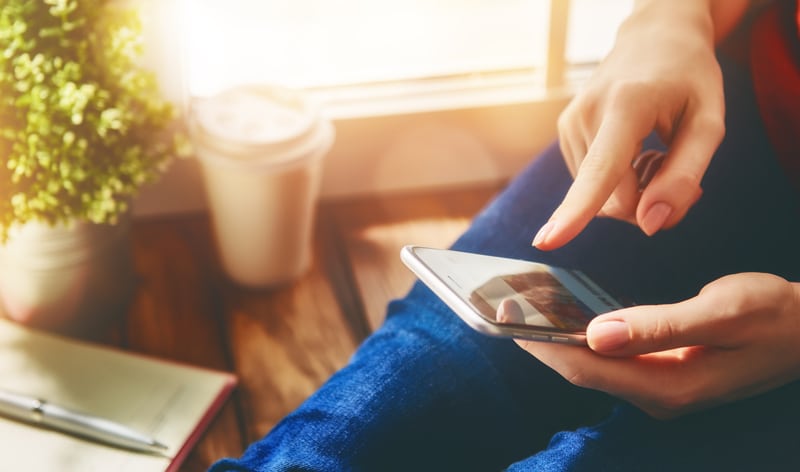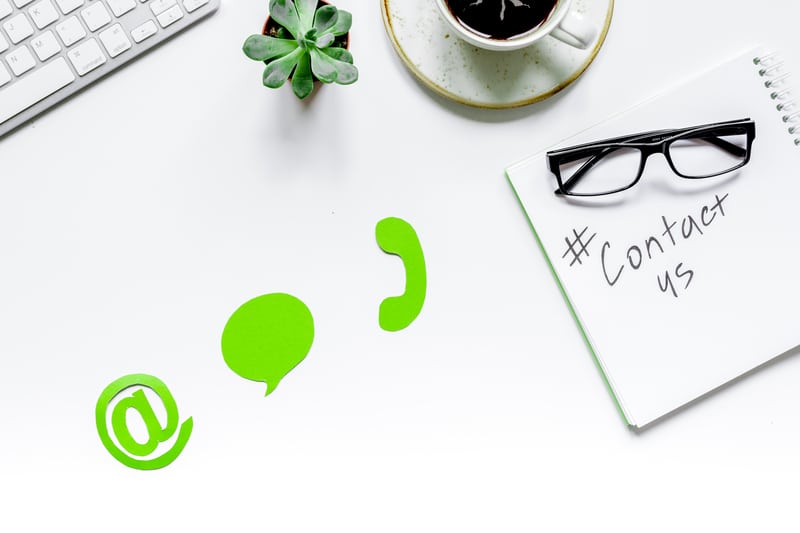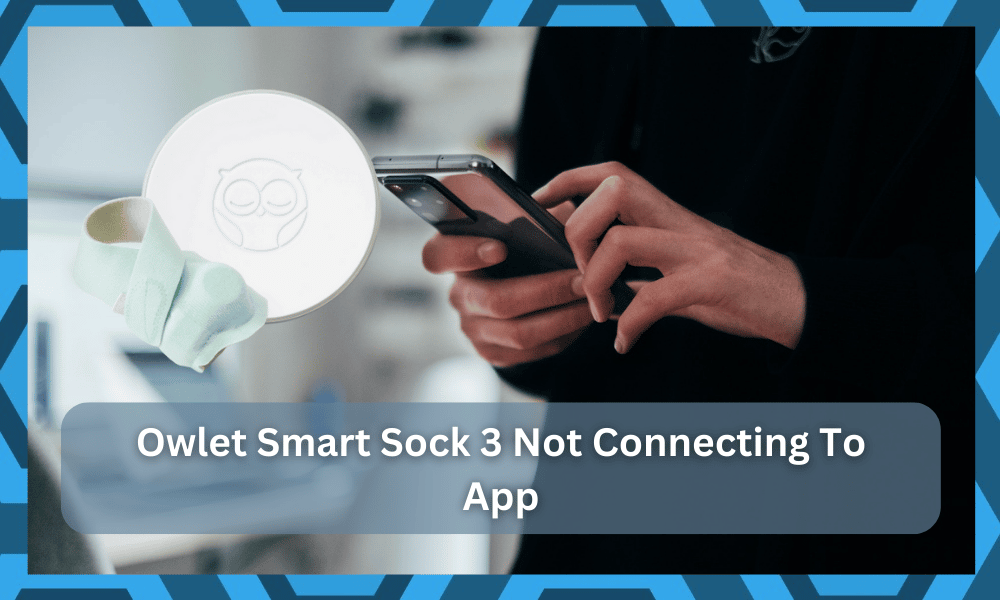
The expensive price tag on particular brands does not mean that you’ll get the same level of amazing performance or quality from these units.
So, you need to look past the pricing and pay attention to what customers are saying on the official forums.
That way, you will not only save yourself from a bad purchase but will also be able to land upon some amazing alternatives that will serve you well on a budget.
So, be sure to seek guidance from other experienced owners that have tested the unit you’re willing to purchase.
Similarly, Owlet’s smart sock might be great when compared with other low-quality monitors.
Still, the performance inconsistencies and the accuracy of the sensors do not justify spending hundreds of dollars on this unit.
Moreover, a lot of users have trouble connecting Owlet smart sock 3 to the application.
Even though this issue is not that serious, you can get more value from other monitors like Miku.
On the other hand, if you’ve already spent money on this unit, then the following fixes will help you connect Owlet to the smart app.
Owlet Smart Sock 3 Not Connecting To App
- Update The Smart App
One of the first things that you need to do in this situation is to update the smart app and then try to connect it with the Owlet smart sock 3.
These connection issues are only common in outdated versions, and developers are quick to address these concerns. So, you just need to open up the App Store or the Play Store to find an update.
Depending on your internet connection, it won’t take you more than a few minutes to update the smart application.
Once the update is through, just go through the initial configurations one more time to connect the Owlet smart sock.
- Check Battery Levels
Sometimes, you’ll run into this connection problem because of low battery levels on the Owlet smart sock.
The application won’t connect to the smart sock three until the unit is fully charged.
So, leave the sock connected to the base station, and then check the response from the Owlet unit.
Ideally, this should be enough to get through the application issues when the app is not bugged.
- Hard Reboot Your Mobile Phone
It is not a bad idea to reset the app and hard reboot your phone to address minor bugs with your mobile device.
You can reset the app by removing the stored data and cache from the application settings.
Once that is done, proceed with the hard reboot and then try launching the app one more time.
You’ll have to go through the initial setup one more time, and you can power up the Owlet sock again to connect it to the app.
- Check Router Configurations
Router configuration is the next thing that you need to check here.
You will not be able to secure a connection when the router is not responding to any input, and you need to check for the channel bandwidth. This sock is only compatible with the 2.4 GHz network.
So, if this sock is your first smart unit, you need to update the router configurations or upgrade to a better router that offers a dual bandwidth feature.
However, even with this feature, you will have to make sure that the credentials are not the same for both channels.
You need to take time out to update the router configurations and then test out the app one more time.
Once the credentials are updated, and you’re sure that the sock is connected to the router, you can proceed with the setup.
There is simply no need to concern yourself with more errors, and fixing this issue will come easy to you in most situations.
All that you need to do is to streamline the connectivity status with the router and improve the signal strength by eliminating interference.
- Cycle Airplane Mode
Next, you can eliminate minor connectivity bugs from the mobile device by cycling the airplane mode on and off for a few minutes.
This might seem like a basic fix, but it did help countless owners get the connection back. So, scroll down on the home screen and access the notification shade.
From there, you can click on the airplane icon to engage in this mode and leave it turned on for a few minutes.
After that, you can follow the same steps to toggle off the airplane mode and allow a few minutes for the device to establish the connection.
From there, it is not that hard to get a decent response from the Owlet sock, and you can go about the pairing configurations.
Hopefully, all errors with the mobile connection will be addressed right here, and you can proceed with checking the app configurations.
- Clear Application Cache
If you’re sure that the app is updated, then the next thing that can be done here is to update the application cache.
That can be done pretty easily by accessing the notification shade and opening up the mobile settings.
From there, you can go to the app settings and find the Owlet smart app.
Here, you will find the storage options, and you can click on the “Clear App Cache” or “Clear All Data” option to get rid of the stored files.
It will wipe away all of the configurations related to the app from your mobile device.
You will not lose anything from your account, and the data stored in the mobile device will be the only thing that gets wiped.
After that, you can go about setting up the app and then power cycling the Owlet sock before proceeding with the connection.
Nine times out of ten, the issue will be fixed right here. If you’re using the right OS version and the Owlet app is charged, everything should work perfectly at this point.
However, if you’re not that sure about the OS, then your next step should be to check up on the current OS version and look for possible updates.
- Try A Different Phone
The OS on your mobile device can also interfere with the connection, and if you’re using an older phone, the OS mismatch can restrict the connection with certain apps.
The best thing to do in this situation is to get through the queued updates, and it won’t take you much time to get the app connected with Owlet smart sock three.
You can also choose to go with a different mobile device if you’re not that sold on the idea of updating your current device.
This will save you a bit of time, and you’ll know for sure whether the issue is with the smart unit or your mobile device.
- Reset The Owlet Sock 3
If you’re not successful after using a different phone, then the issue is definitely with the smart sock itself.
The only thing you can do here is to reset the app back to factory defaults and then try connecting the Owlet sock 3 to the smart app.
That should be enough to get everything working once the Owlet smart sock has reset.
On the other hand, if the unit is not responding accordingly even after the reset, then the only possibility left is that your sock is defective.
- Call Owlet Support
The only thing that can be done about a defective Owlet Smart Sock 3 is to get it replaced by calling the dealer.
He will look into the issue for you and guide you through the troubleshooting steps.
Once the claim has been verified, and the sock is indeed defective, it won’t take you more than a few days to secure a replacement.
So, just call Owlet support and then explain your situation to them.
Hopefully, you won’t have to wait long to secure a response from the official support members regarding this issue with Owlet Smart Sock 3 not connecting to the mobile app.
Wrapping Up
The connectivity errors with the Owlet smart sock can impact the overall performance of your monitoring system.
You will not be able to get any response from the unit, and it will become pretty annoying. However, you can still test out the fixes listed here, as they have helped some users.
Most of the time, this issue is more related to the battery level and the application itself.
You will have to go through basic methods like updating the application or testing out a different mobile device to get a better hang of the situation.
When you’re sure that the problem is more related to the programming side of things, a reset might be in order.
However, if you find that the issue is more related to the basic hardware, then the only thing you can do is grab a new one from the outlet support.
There are no quick methods that will help you fix a broken system.
So, you will have to ensure involvement from the experts, and they will be more than happy to take charge of the situation.
Hopefully, you will not have to deal with more errors from this point forward.