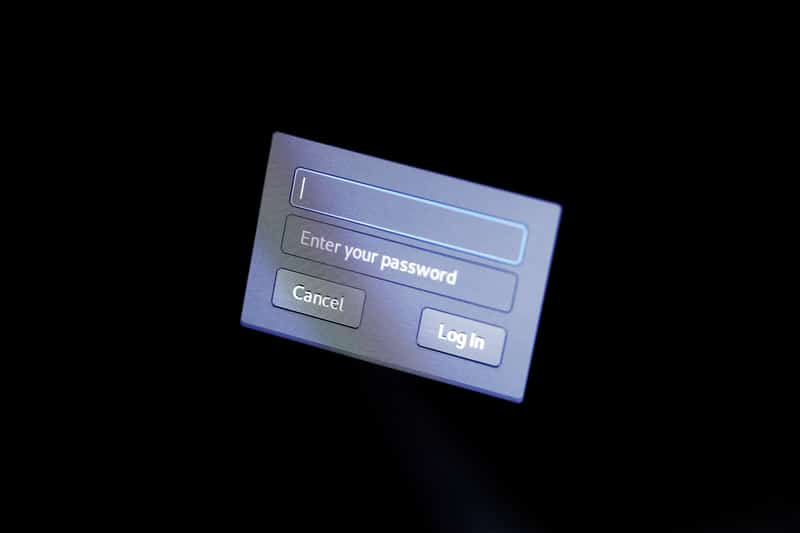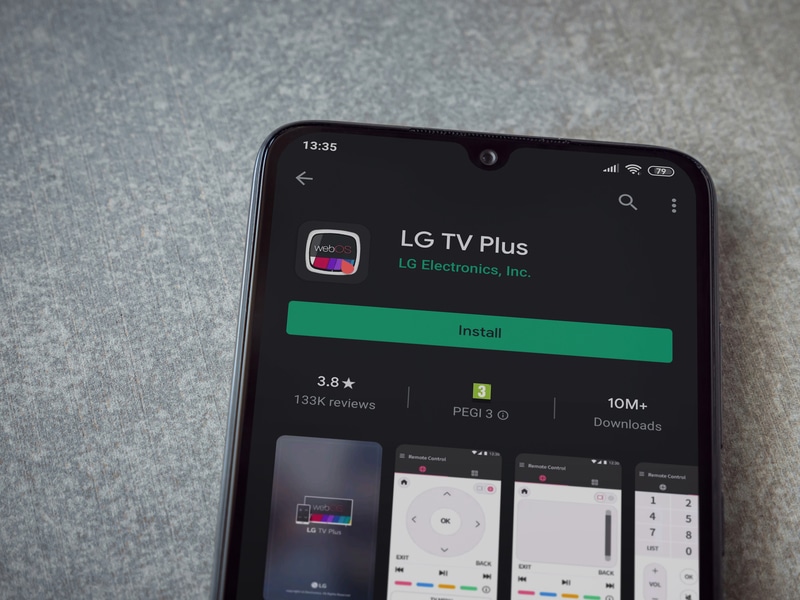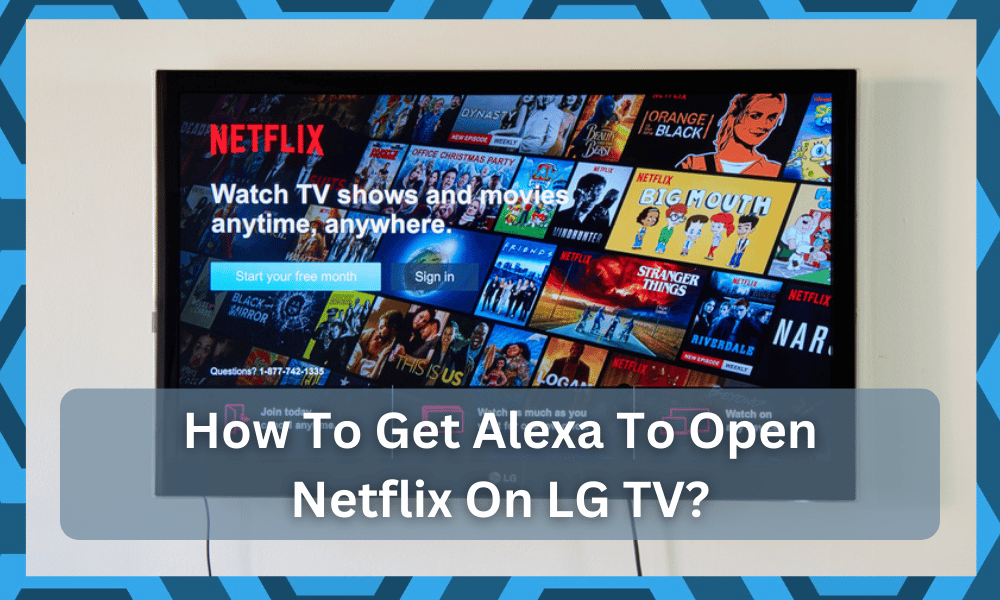
LG TV is an excellent option for people who need smart TVs. The smart TVs are perfect for people who need to stream Netflix and love watching TV shows and movies.
It would help if you used these TVs as they have excellent resolution and display quality. It makes the streaming experience entertaining and top-notch.
Similarly, you can connect this smart TV to Amazon Alexa. As a result, you can put on a TV show or movie on Netflix with the help of voice commands. So, say, “Alexa, put on FRIENDS’ season 1 episode 3,” and it will be put on automatically.
However, if you are clueless about how to get Alexa to open Netflix on LG TV and want to binge-watch, we have a complete guide to help!
How To Get Alexa To Open Netflix On LG TV?
- Checking The OS Version
The first step is to check the web operating system that your TV is using. The easiest way is to open the “general” tab from the settings and go to devices.
From the devices tab, open the TV tab and scroll down to TV information to find the OS version. In the section below, we are sharing the steps you’ve to follow to according to specific OS;
- 0 – you have to open the home screen on the TV, go to “set up the TV for Alexa,” and follow the steps in the later part of the article.
- 5 – open the connections tab from the settings, click on “link devices for voice control,” and follow the steps in the article (we will add them later).
- 0 – open the dashboard and then the settings app. Then, click on the “link to speaker” option to connect the LG TV to Alexa.
Yes, it’s important to check the OS version because the steps differ.
- Setting Up The LG Account
Once you know the operating system, you must download the ThinQ smartphone app by LG. The app is available for every smartphone.
After downloading the app, you should follow the on-screen instructions on the app to set up the account. Otherwise, you can also use the Apple ID or Google account.
- Adding The TV
Once you have linked the account, you should press the + sign on top of the screen to add a new product. As a result, a new screen will pop up.
On this screen, you will have three options: select manually, search nearby, and scan QR. With the scan QR feature, you must use the LG TV’s code to connect it to Alexa.
On the other hand, the select manually option will allow you to select the TV from the list of available devices. Lastly, the search nearby button will help you choose the TV with the help of Bluetooth.
- Adding The LG TV Manually
It would help if you used the “select manually” option to prevent compatibility issues. As a result, the ThinQ app will locate the LG TV but make sure both devices are connected to the same Wi-Fi connection.
Once the LG TV appears on the screen, you should select it, and a specific number will appear. You have to add this number to the app.
After this, you have to tap the “link” option, and the welcome screen will appear on the TV screen. Then, you will have to press the “go home” button to continue.
- Downloading The Amazon Alexa account
The next step is to download the Alexa smartphone app – it’s available on Android and iPhones. When the app is downloaded, you should use the Amazon account.
Now, jump the next step!
- Setting Up The Device
Once signed into the Amazon Alexa account, you must click the “devices” option from the screen and tap the plug button to add the LG TV.
In particular, you have to select the “add device” button and select LG TV from the list. As a result, the on-screen prompts will appear on the screen that you’ve to follow.
- Completing The Connection
Following the on-screen prompts, you should tap the “enable to use” button to add Alexa skills to the ThinQ app.
You must log in to the LG account and agree to the conditions or confirmation tab. Once done, open the “discover devices” button and click on LG TV.
Now, you can use Alexa to change the channels or stream Netflix on your TV. In addition to streaming Netflix, you can adjust the volume and power the TV.
What To Do If Alexa Doesn’t Connect To LG TV
At this point, it’s pretty clear that you have to connect your Amazon Alexa account to the TV to change the TV show or movie on Netflix.
On the contrary, if the apps can’t locate the LG TV and you cannot complete the connection, we recommend a few fixes for you!
- Internet Connection
First of all, you should ensure a proper internet connection. The connection error happens when using different Wi-Fi connections for your devices.
So, to optimize the connection, you should connect your LG TV and smartphone to the same internet connection.
Using a wireless internet connection is better because you can connect the TV and smartphone at once.
- TV’s Power Connection
Suppose the internet connection is correct, but the Alexa won’t connect to the TV. In that case, you should check the power connection of the TV.
This is because the LG TV should be turned on to make sure it’s in the range of apps while they are scanning. So, the first step is to tightly connect the TV’s power cord to the outlet.
In addition to the cord, ensure you’ve turned on the power button on the TV and outlet to turn it on properly. Also, always put your phone and TV in close range while connecting them.
Secondly, you should check the internet speed because the internet speed must be 20Mbps to ensure that Netflix streaming isn’t hindered.
You can use internet speed checks to check the speed you are getting. You should call your internet provider to fix the connection if the rate is slow.
However, before you upgrade the internet plan for more speed, don’t forget to reboot your router to get a better connection (high-speed internet).
The reboot sounds cliché to many people but try it to find out!
- The LG Account
In case your TV is already turned on but has a connectivity error, you should focus on the account you are using.
For instance, if you use other LG devices with Alexa, make sure you use the same LG account on the TV to fix the connection errors.
- Compatibility
If you already use the correct LG account, there could be a compatibility error. The compatibility is entirely dependent on the webOS.
So, follow the steps from the beginning of the article to check the operating system. The operating system version must be 4, 4.5, 5, or 6 to connect and work with Alexa.
The Bottom Line
Using Alexa with different home appliances is pretty easy, including LG TVs. With this post, we are confident that you will be able to control Netflix with voice commands.
So, are you ready to binge-watch?