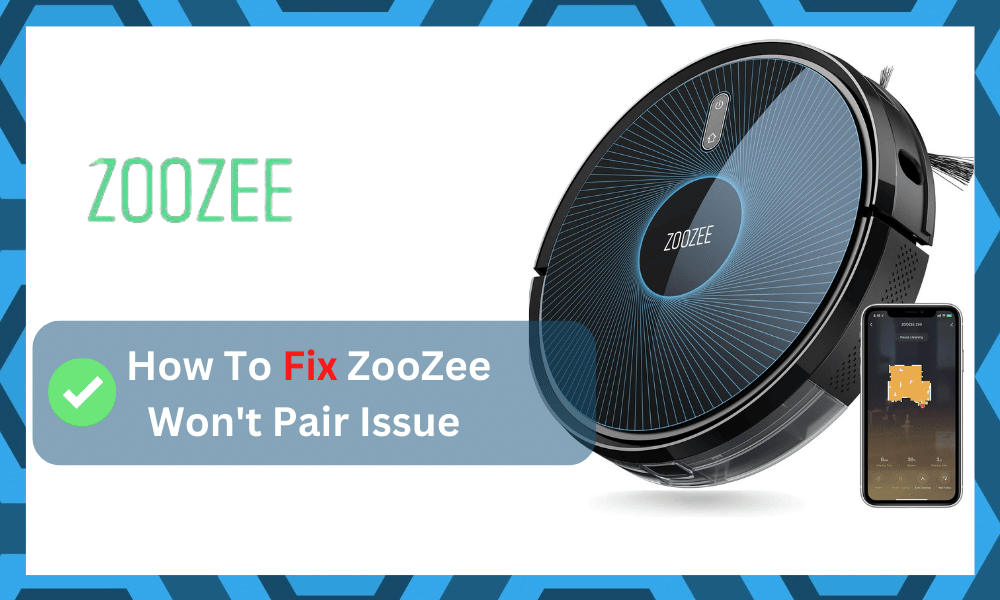
ZooZee robot vacuums might not be that established on the market, but you will still enjoy a reasonable price tag and an amazing performance from this device.
So, if you’re a bit short on budget, there is no harm in trying out this brand.
The best thing about this unit is that it is pretty easy to maintain. Even if you’re busy, it won’t be that difficult to spare a few minutes to service this unit every week.
However, just like every other smart device, you will occasionally run into connectivity problems where ZooZee won’t pair with your home network.
These situations are not that rare and can be addressed by some common troubleshooting methods. If you’re in the same boat with the ZooZee system, just follow through with some of these fixes.
Fixing ZooZee Won’t Pair
Hopefully, you won’t have to spend hours addressing the pairing problems with the ZooZee system.
- Try Power Cycling Your Unit
Power cycling the unit can be the most effective method when you’re dealing with connectivity errors.
The issue might not be that serious, and you need to follow through with the power cycle routine to isolate the issue.
All your focus should be on removing all power from the unit. From there, just wait for a few minutes and then power up your unit one more time.
Nine times out of ten, this should be more than enough to help you through the connectivity-related errors.
- Refresh Network Connection
Refreshing the network connection will help you get to the same outcome with the ZooZee system, and you have to reboot your router here.
The issue is not always linked to the device, and the router might also be to blame here. So, to isolate the issue with your unit, just cycle power through your router one more time.
If the issue is not related to the configurations and everything was working perfectly before, a quick power cycle will fix all minor issues with the device.
- Remove 5.0 GHz Network
Removing the 5.0 GHz network from your unit might just be the right move when the router is not connecting.
There is no debate that dual-band routers are superior to your traditional units when you look at the market, but it is always a bad idea to stick with only one channel.
The device might be trying to connect to the 5.0 GHz network if the credentials are the same for both channels.
So, you need to fix these issues by removing the 5.0 GHz network and then limiting the channel bandwidth to 2.4 GHz only.
From there, just try to pair up your ZooZee system and then present the 5.0 GHz network one more time.
Hopefully, the issue will be fixed at this point, and you won’t have to deal with the same errors again.
- Limit Interferences
Limiting interferences with the smart system will help you get to the same outcome when you’re not getting any response from the router.
If you have too many wireless accessories in the same room, the smart thing is to turn them all off for a brief moment.
After that, try power cycling the robot as well as the router, and then proceed with the connection. Make sure to improve the signal strength by bringing the robot closer to the router.
Here, you should also make sure that there are no thick walls and that the distance between the router and the smart device should be less than 20 ft.
Ideally, the issue will be fixed right here with the ZooZee system.
- Try A Different Network
You can always try switching to a different network when the current router is not connecting with the robot.
The issue might just be limited to the router, and your device is likely in good shape. You can confirm this suspicion by trying to connect to a different network.
If you’re able to connect to a different router without any trouble, then you will be sure that the error was with the router and not your robot.
Some users also try a mobile hotspot from a different network and don’t use any other router for this method.
So, if you don’t have an additional router, just making use of a different router will be enough to address these errors.
- Check For Hardware Problems
Hardware errors might also be to blame here when you’re using the ZooZee system.
If you’re unable to find the exact issue with the programming at this stage, then you need to check the hardware one more time.
If the unit is defective or there are some errors with the unit hardware, just contact the dealer.
ZooZee support is pretty reliable and will help you secure a fresh piece if the claim is indeed valid.
- Try Updating The Wi-Fi Credentials
Updating Wi-Fi credentials should be a great option when you’re using special characters like a hashtag or a dollar sign in the Wi-Fi name and password.
So, to isolate this issue, you need to make sure to rely on only the basic alphabet and numbers to fix the issue.
You won’t be able to get through the connection errors when the Wi-Fi credentials are filled with special characters.
So, even though these characters look good on the screen, it is simply better to stick with a simple alphabet routine.
- Ask For Official Support For Help
Lastly, ZooZee support is one of the best customer care services on the market next to iLife and Wyze, and you need to reach out to these professionals in case of any issues.
They will make the troubleshooting process much easier, and you won’t have to bother with as many errors. However, if the unit is defective, the safer thing to do is to grab a replacement.
There is no point in sticking with a defective piece, and the dealer will be more than happy to address your concern.
So, instead of wasting your time, just contact the customer care experts.





