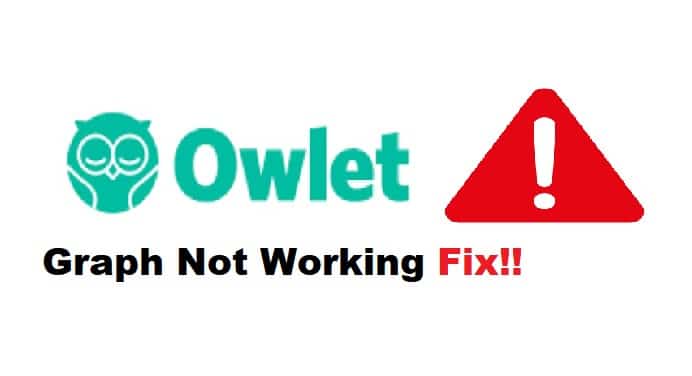
The live graphs have proven to be pretty effective for the majority of users, and the accuracy is pretty reliable as far as the heart rate and oxygen monitors are concerned. While it is entirely possible to run into issues like the Owlet graph not working, you’ll be at ease most of the time. So, if you have the money for a new baby monitor, going with Owlet is not a bad choice.
The good thing about this brand is that you can fix the majority of issues by following basic troubleshooting guides. You won’t have to go through a ton of troubleshooting methods to get the Owlet graph working again, and the following fixes should help you through the situation.
Owlet Graph Not Working Fix:
- Check For OS Updates
According to the experts working at Owlet customer support, you need to be on the latest OS to get the app working perfectly on your mobile device. It is not a good idea to ignore these updates, and usually, it doesn’t take more than a few minutes to get through these updates. So, if you’ve been holding on to updating the mobile OS, now might be a good time to do so. It won’t cost you a penny, and the graphs will start updating without further complications.
This is especially true for iOS users, and you can’t really rely on the latest version of the Owlet Care application when you’re using an outdated operating system. Hopefully, the issue with the Owlet graph not working will be addressed as soon as you update the OS.
- Connect A Different Mobile Device
Connecting a different mobile device to the Owlet graph is also a good method of fixing these issues with the smart monitor. You can avoid the hassle of updating the OS, and going with a better mobile device should improve the situation with the Owlet unit. So, make sure to grab a different device from your family members and check the response from the Owlet graph. Ideally, it should provide you with live updates.
- Ensure Network Stability
The network stability is the next thing that you need to check. Even if the network is working perfectly, there is no harm in refreshing the network by power cycling the router. So, make sure to remove power from the router for a few minutes and then resupply the power to avoid further connectivity issues. Ensure that your network router is only broadcasting a 2.4 GHz network, and even if you’re using a dual-band router, it is a smart decision to turn off the 5.0 GHz network for a few minutes.
Furthermore, you need to update the Wi-Fi credentials and remove all special characters like a dollar sign from the password and username. These characters might look good, but it can be problematic for some devices to connect to the router when the credentials have special characters included.
- Update Mobile Application
An outdated Owlet Care application will also lead to the same outcome. So, if you’re sure that the OS is updated, browse the App Store or the Play Store for the latest version of the Owlet Care application. The file size is pretty minimal, and it won’t take more than five minutes to update the mobile application. So, just check the response from the mobile application after going through with the update, and that should be enough to get everything in order.
If you’re already on the latest version, then a smart thing to do is to remove the stored cache from your device and then force close the application. This should help with the minor connectivity bugs, and then you can launch the application one more time to check the response from the smart unit.
- Power Cycle Base Station
Lastly, you should just power cycle the baes station and try resetting the connection. If there are no hardware issues with the Owlet device itself, this should be enough to get the unit working perfectly. Moreover, it only takes a second to remove power from the unit. Once the Base stations is powered back up, you will be able to connect to the mobile application and then check the response from the smart device.