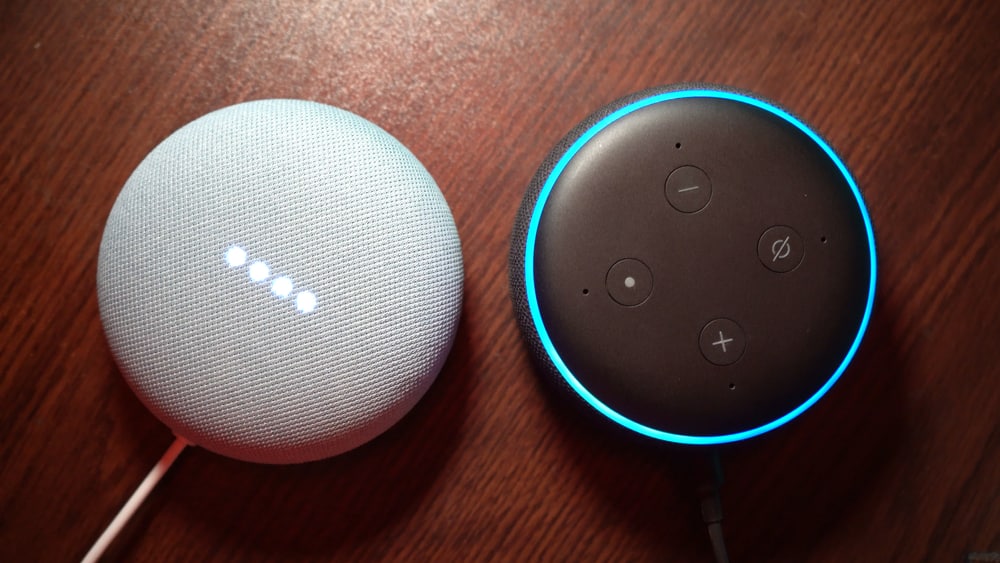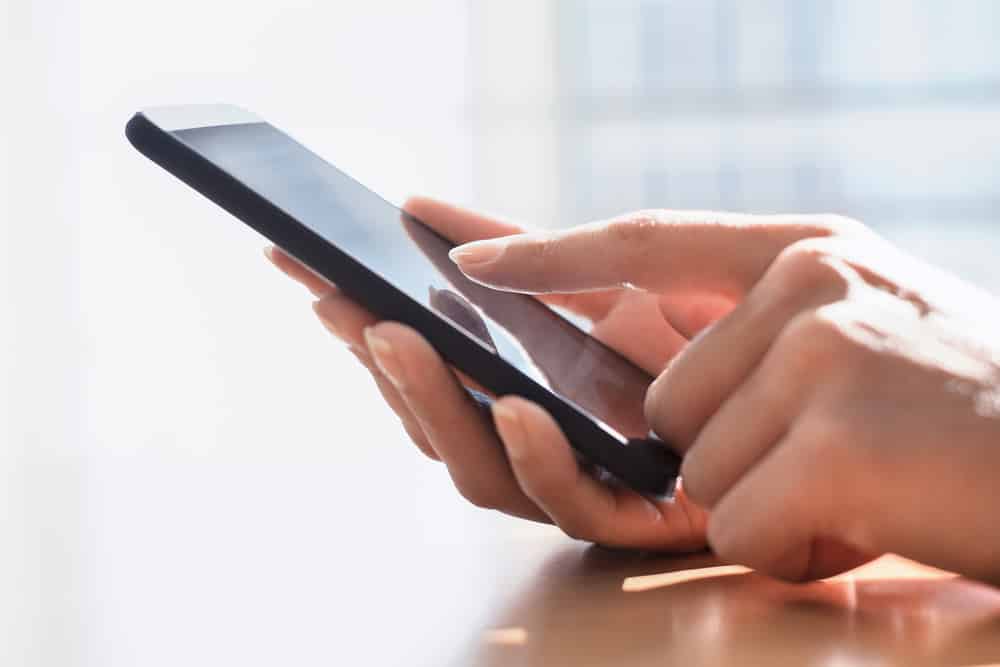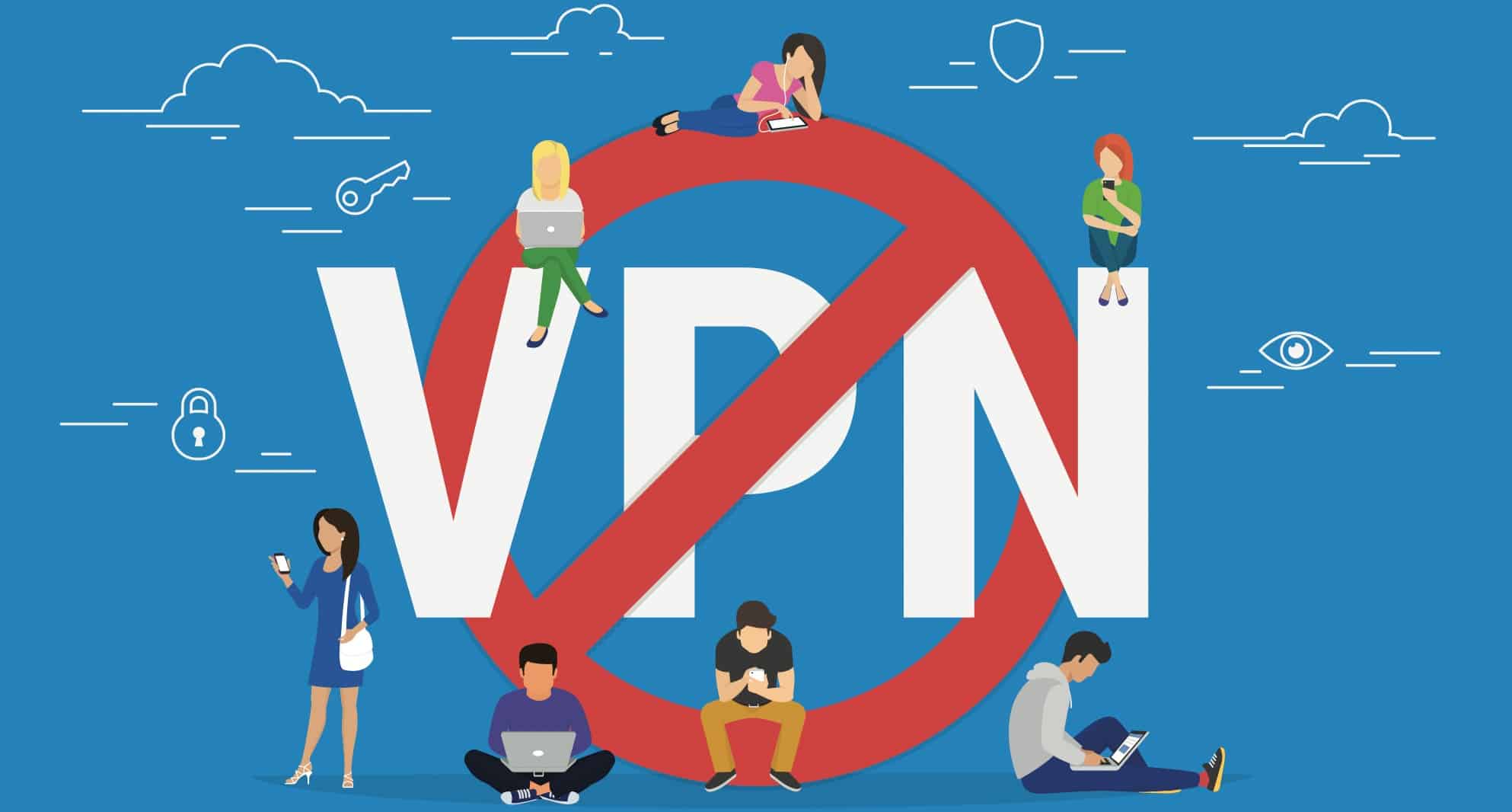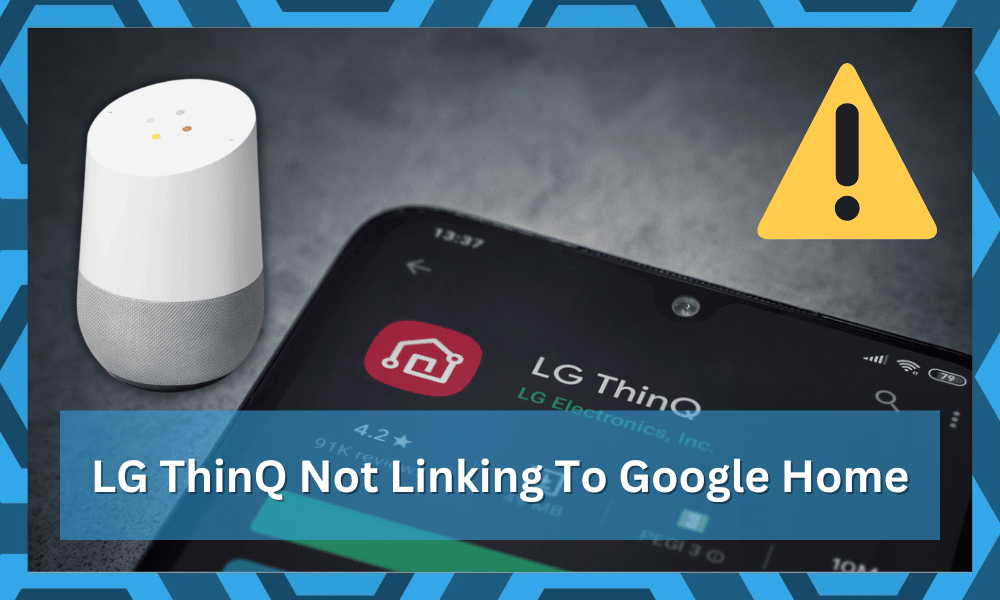
LG ThinQ offers a wide range of products that can all be controlled through your voice commands as they are fully supported with Google Home and Amazon’s Alexa. Still, when it’s the first time you are using such products, you can often run into problems.
Speaking of which, we have seen a lot of users run into an issue where their LG ThinQ is not linking to Google Home. To know exactly how you can fix this issue, we highly recommend giving this article a thorough read. So, let’s get right into it!
Fixing LG ThinQ Not Linking To Google Home
1. Using the Same Network
The first thing that you will need to make sure of is that you are using the same network on all of your devices. There’s a chance that you might be connected to a different network, because of which you are having trouble getting the devices linked.
If that is the case, then all you need to do is to connect your smartphone, Google Home and LG ThinQ device to the same home network. Once you have made sure of that, the devices should be able to link together.
2. Setting Up Your Device Again
One thing you can do to resolve your problem is to try and go through the whole setup process again. Most probably, the reason why you are experiencing this issue in the first place is because of a bug.
Anyhow, we recommend following these instructions for the setup:
- Start by creating a new LG account using the LG ThinQ app installed on your phone. Ensure that you don’t sign up using any Google, Amazon, or Facebook account.
- Now, you will have to sign in to your account using the credentials you just created.
- Register your TB using the LG ThinQ application.
- On TV, go to your settings and choose connection. Navigate to Link to a device for Voice control and choose Google Assistant. Follow the prompt shown on the screen to sign in to your LG account.
- As soon as you are done, you can then open the Google Home app and choose Set up device. Now, all you need to do is to pick up the LG ThinQ app.
- After the linking process is completed, you can say, “Ok, Google, show me LG.”
You should have your devices fully set up and working again.
3. Setting Up Google Assistant
Some users also mentioned that they had to set up their Google Assistant as well after going through the Google Home configuration.
So, once you have your Google Home and LG ThinQ linked, we recommend that you open the Google Assistant app on your phone.
Now, you can just say, “Ask LG,” after which your phone should start guiding you through a similar process as the Google Home app.
After going through the process, Google Assistant, Google Home as well as the LG ThinQ should all be linked together.
4. Try Using A Different Mobile Device
Sometimes, this issue with the Google Home not working stems from a faulty device. There is no harm in trying out a different phone to narrow down this problem.
Just make sure that the OS on the new device is updated. From there, you can follow through with the setup routine.
Ideally, the setup should work with a new phone. If it does, you will be sure that the problem is not with the mobile device but with your phone. Luckily, you can also fix your current device by updating the OS.
So, if you were running into these errors with an older device, just upgrade the OS. It will take a while to get the update on your mobile. However, once the update is installed, you won’t have to deal with the same errors.
5. Remove VPN
Another thing that you need to consider is the proxy settings and the presence of a VPN application.
So, if you’re using some reliable services like NORD to mask your activity online, try turning the VPN off. From there, just hard reboot your device. That will help you through these minor problems.
Similarly, if you’ve changed the wireless configurations and added a custom proxy server, then going with a reset is your best bet.
You won’t be able to secure any response after updating the proxy server. So, if you’ve followed a similar routine, make sure to remove the VPN.
6. Contacting Customer Support Services
If you are still facing the same issue, then we highly recommend that you get in touch with the support team. It could be that you are currently facing issues on the backend.
If that is so, then the support team should be able to have a better look at it.
Similarly, they should also be able to get your issue resolved. All you have to do is to make sure that you mention all the details about the issue that you are facing.

The problem can also be linked to your account. So, make sure to provide relevant details, and they will help you narrow down the issue. Troubleshooting the problem is much easier when you’ve isolated the actual cause.
So, keep that in mind and try to help these professionals find the actual problem. From there, you won’t have to worry about spending hours getting through the fixes.
7. Troubleshooting Connection Errors
Connection errors are pretty common with these smart devices. While your router is equally to blame in these situations, there are a few fixes that you can rely on. Following this guide should help eliminate minor connectivity bugs:
Limit Range – The first thing that you need to do is to limit the range between the devices. There is no point in putting the router more than 20 ft away.
So, if you’re using a weaker router, try to adjust the orientation and positioning of the router.
Similarly, you need to make sure that the router is in the line of sight of the ThinQ devices. That way, you won’t have to deal with interference from thick walls and other wireless devices.
Change Channel Bandwidth – You will have to switch the channel bandwidth to 2.4 GHz only. There is no need to project both 5.0 GHz and 2.4 GHz bands when you’re dealing with these devices.
So, if you’re struggling with the connection, just use a single band.
So, even if you’re on a dual-band router, change the credentials for the 5.0 GHz router. From there, it is not that hard to change the channel configurations. Hopefully, you won’t have to worry about anything.
Try Rebooting Router – Sometimes, all it takes is a quick reboot to fix the issue. You need to turn off the router and remove the power for around 60 seconds.
From there, just power up the unit one more time. Wait for the LG ThinQ devices to discover the router.
Most of the time, all errors with the connection will be fixed at this point. However, if your devices are defective, you won’t be able to do the thing.
Just reach out to the dealer and have him help you with a fresh device. After the verification, you will be able to get a new unit.
Is LG ThinQ Units Worth It?
Considering all of these things, the final answer here is Yes! Once you’re through the setup, it is not that hard to secure consistent performance.
So, you should either hire an expert or get through the installation yourself. Everything else should work perfectly after the devices are integrated.
The Bottom Line:
Is your LG ThinQ not linking to Google Home? Although this can happen if you have your devices connected to a different network, there’s also the possibility that you haven’t set up the devices properly.
But if that is so, then you should be able to find this article quite helpful. We have gone ahead and listed all the possible ways to troubleshoot this problem in the article above. So, be sure that you give the article a thorough read!