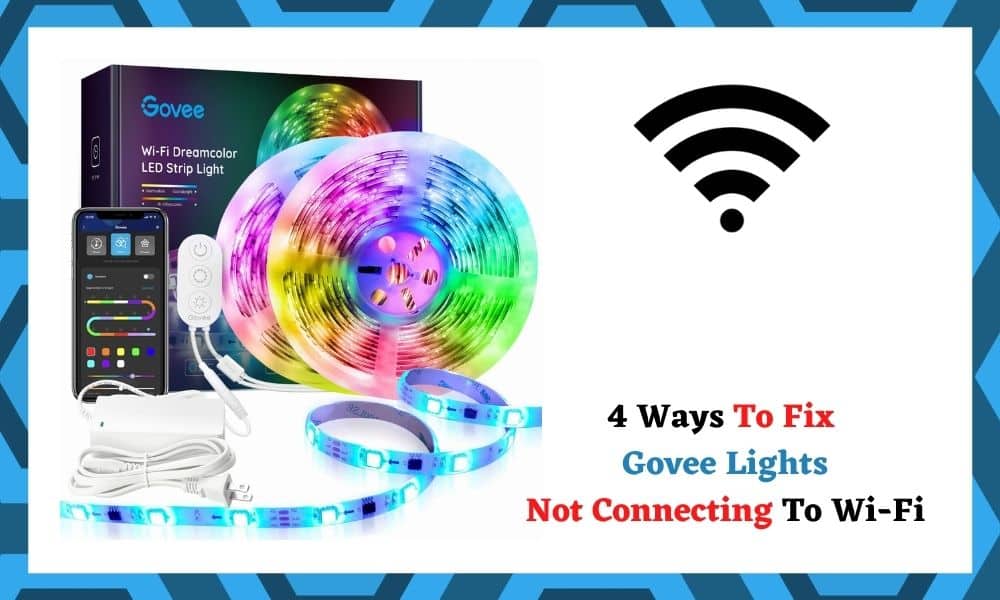
Govee are one of many companies out there providing smart lighting solutions for the modern era. They’re reasonably priced, quite reliable, and nice and easy to set up and customize to your own preferences.
In general, these lights seem to work for years and years before anything begins to go severely wrong. For us, that’s always a big plus.
After all, if the whole purpose of a smart device is to make life that little bit easier, reliability and longevity are key.
For the most part, they are also straightforward to use when it come to setting them up with whatever app or smart home system that you are using.
However, it is just the nature of these kinds of techs that something will happen every now and then that will just cause them to stop working.
In the case of Govee lights, that thing is that they seem to struggle to connect to the Wi-Fi every now and then.
Seeing as there are a few of you out there having this exact problem, we decided to put together this guide to help you straighten the issue out.
How to Fix Govee Lights Not Connecting To Wi-Fi?
Here are the best fixes we could find for this issue. All of these can be done from the comfort of your own home with minimal experience diagnosing these sorts of issues.
1. Try Using a Different SSID
If you are using a modern router in your home, this is the very thing that could be causing the problem.
Whereas older routers broadcast their signal on the 2GHz channel, newer ones have an option to broadcast at 5GHz. Bigger number, better signal, right? Well, not exactly…
As it stands, the vast majority of smart home devices are designed to run solely on the 2.4GHz channel. So first up, if you happen to be on the 5GHz channel, you will need to switch it to the other channel.
Even after doing so, it is possible that your device won’t be able to tell the difference between the two channels.
When this happens, you will still get the connection error, despite the fact that your internet might be working totally fine for your laptops etc.
The way around this is to use a different SSID for each of the two channels. The reason behind this change is to guide your smart devices to only attempt to connect to the 2.4GHz channel.
So, before moving on to the next step, make sure that you have opened up the admin panel and changed the 2.4GHz channel’s SSID.
2. Give the Light/s a Reset
If the last fix didn’t resolve the issue, the net thing to try is giving the light a quick reset. At this point, it is a logical assumption that there may be a bug or glitch that is causing this miscommunication.
The easiest way to clear out these bugs is to reset the device that you are working with. The process itself is quite simple.
First, you will need to power up the lights and then use the control box. Press in and hold the power button. While you are doing this, you will also need to press on the middle button a total of 4 times.
Once that is done, you just have to leave it do its thing for a while. This will take about 10 minutes to complete. After it is done, all that remains is to attempt to hook it up to your Wi-Fi again.
3. Change the Position of your Router
Another common cause of problems such as these is that the strength of the signal the device is receiving just isn’t enough to make it work. It can be easy to miss this sometimes if everything else is working just fine.
So, to rule it out as the root cause, simply move the router and the lights closer together. Once you have done this, give your router a quick restart and then try to connect them once more.
4. Get in Touch with Customer Support
Unfortunately, if none of the above fixes have done anything to resolve the issue, this would point to the fault being much more severe in your case.
As a first step in this case, the logical step is to get in contact with their customer support team. While you are talking to them, make sure to let them know exactly what you have done so far to fix the problem.
That way, they will likely know what the problem is much quicker.
If your lights are still within warranty, there is also the option of getting in touch with your supplier and getting a replacement.
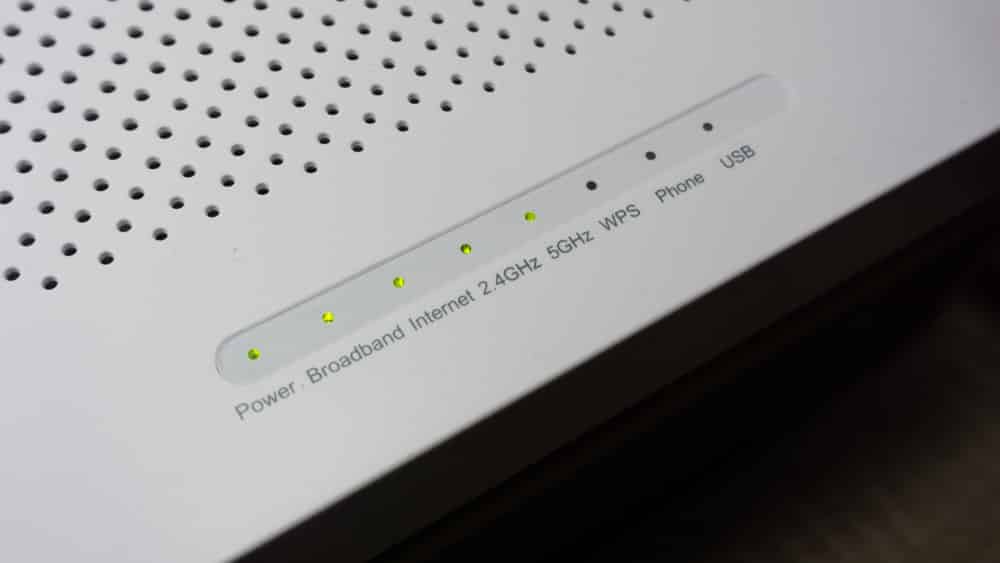


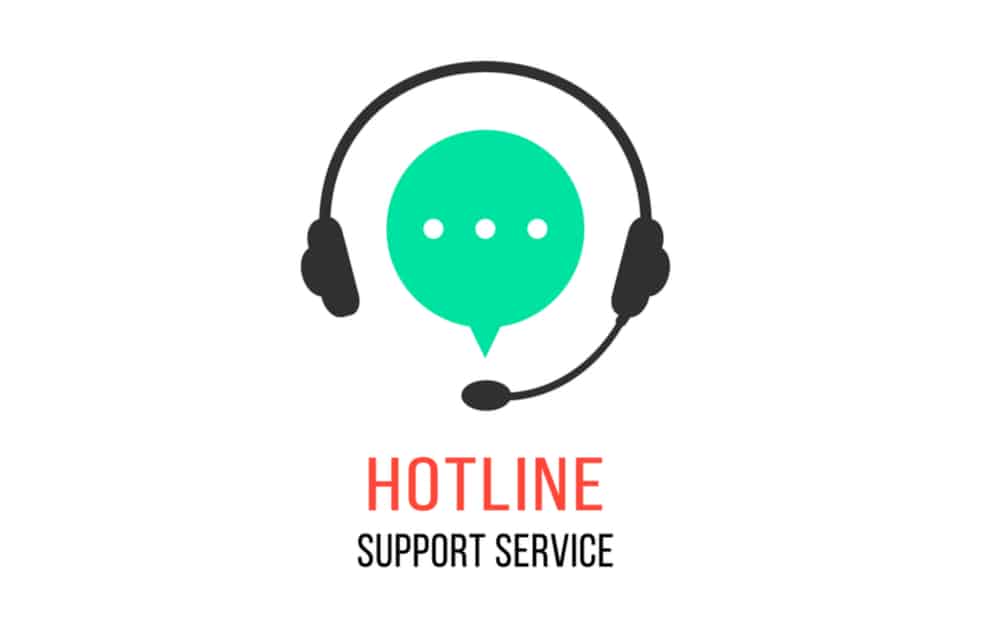
To connect, what you have to do is:
First get them into BlueTooth Blinking Mode (That’s what the app tells you to do)
Once done, go to the Settings on your SmartPhone (outside of the app)
There you should see a new “hot spot” for the blinking Govee bulb
Connect to the hotspot and go back into the Govee App
(Here’s where I lucked up and most people get confused)
Go to set up the light like normal, when you get to the WiFi page it will appear blank. (Most people assume there is a mistake and go back.)
At the blank WiFi, enter your 2.4GHz WiFi name and password and then hit continue.
At this point Govee app will try and sync the bulb and wifi.
I know it’s weird and I haven’t run into anyone who has given the easy answer. Hope this helps future people.
-J
I recently moved and my Govee lights aren’t working. I have tried three of the four ways. Should I just go ahead and try the fourth? Just replace them all? I have two 5m and a 2*5m. Not sure that they will replace all of them…
My Sylvainia Smart Bulb model74988 has been flickering and not connecting. I tried all the possible fixes suggested on the internet but its still flickering. How can I fix this? Is the bulb going bad? If so do these bulbs have warranty? I sure would like your feedback on this. I really like my bulb and if the issue can be fixed Great?…if not I guess I have a get a new one. THANK YOU