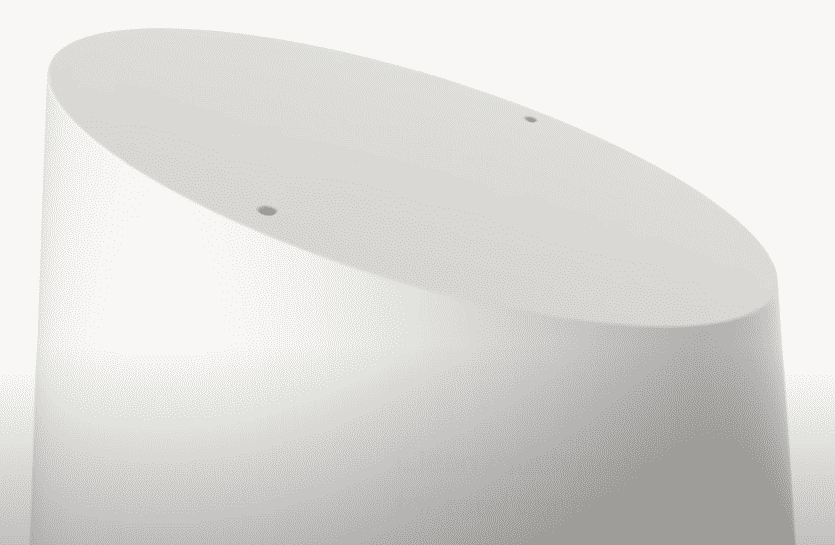
The shortcut feature on Google Home is quite easy to use, you can just add the shortcut presets by using the menu on the top left of the application. Moreover, you also have the option of adding custom shortcuts on your Google Home device to make it more efficient.
However, customers complain about these shortcuts not working after there has been a power outage in your areas. Issues like this are quite common when there is a power surge or outage for a long time. You can follow these steps to get your shortcuts to work again.
How to Fix Google Home Shortcuts Fail After Power Outage?
- Reset Home
Most commonly this issue happens when the device does not boot up properly after the power comes back. So, you will need to reboot the Google Home to get your feature to work. But if for some reason your shortcuts are still not working then we recommend that you reset the Google Homme to Factory settings.
This method is very effective in troubleshooting minor bugs and will take only a few minutes to perform. Just hold down the button with the Mic symbol on it and then let go when the device informs you that it is resetting. After your Home boots up you should try using the shortcuts saved in your application to see if they are working properly. Hopefully, you won’t have to resort to resetting the device and it will start working as soon as you reboot it.
- Re-Add Shortcuts
If the shortcuts are not working after you power cycle your Google Home, then you can also try removing them from the application entirely and adding the shortcuts back into the application. To do so, you will need to access the Google Home mobile app and then go to shortcut settings. Remove the shortcuts that are malfunctioning and then exit out of the application.
Clear the app cache and then open the application again. You can add in the shortcuts that you have removed recently by accessing the menu bar on the left of your application. Customize the new shortcuts and give them a name. A very important thing to keep in mind is that the name of the shortcut should not be similar to any command that you’re using. That will only create more complications and your shortcut will not work. So, ensure that the shortcut name is unique and save the settings. Your shortcuts should start working at this point.
- Reinstall Application
The application itself can have issues while giving commands to your Google Home device. In this case, you should uninstall the current version of the application from your phone and also remove the residual files using a cache cleaner. Then you need to head over to the app store or the play store to download the new version of the Google Home application on your smartphone. Launch the application and input your credentials to log in to the Google account linked with your Google Home. Try using the shortcuts to check if they are working or not.