
Of all of the smart home devices out there, this is one that we feel is a little under-appreciated. For those in the know, the Broadlink RM mini 3, aka “Blackbean” is a super easy and highly effective piece of kit.
Not only that, but it is also a breeze to set up and get up and running. Generally speaking, the whole process takes mere minutes to complete.
You install the Broadlink ihc App, hook that up to your Blackbean, and then just integrate it into your Google Home App.
And in most cases that’s all you need to do to have full control over a whole range of functions via this remote.
From here, you’re supposed to then be able to customize and personalize the device via the personal settings mode.
A whole new range of fun and intricate controls is meant to be available to you as you operate TVs, fans, DVD players, air conditioners etc. via your Rm Mini.
Well, that’s what’s supposed to happen, at least. However, in recent times we have noticed that not all of you are having the easiest of times with the device.
Having trawled the forums and boards, one issue that seems quite popular is one where users can’t quite figure out what’s going on with the “configuration failed” issue that they have been having.
Luckily, this isn’t generally indicative of a serious problem with your device. Normally, all you need to do is tweak a few things and set it up in a way that it can work to its full potential from then on out.
If you want to learn how to do that, you’ve come to the right place.
Broadlink RM Mini 3 Configuration Failed
In order to really get the best out of your Broadlink RM Mini 3, it is absolutely vital that you configure it properly. We do realize that this can sound a bit like hard work, but it’s really easy once you know how it is done.
All it requires is that you correctly connect it to your home Wi-Fi, and then add all of your devices to that. That being said, some of you are even getting the dreaded error message when you manage to do this bit correctly.
Unfortunately, it would be impossible for us to single out any one cause for this issue as there are just too many potential elements at play here.
What we can do instead is put together a troubleshooting guide that will fix the problem in nearly every case.
Naturally, if there is some fatal flaw with your hardware, we cannot predict that. In addition, we can’t advise that you go taking your device apart in any way.
So, even if you wouldn’t consider yourself a techy person, you should still be able to follow all of these steps without any problem. With that, it’s time to get stuck into it:
1. Try Rebooting/Resetting Your Blackbean
Before we begin on this one, it is worth noting that rebooting and resetting are two totally different things. Essentially, rebooting a device means that you are turning your device off and then on again.
Resetting, on the other hand, involves bringing your device back to the state in which it left the factory. So, given that a simple reboot is far less invasive, we would definitely recommend trying that out first.
When rebooting the RM Mini 3, we would also recommend doing the same to your Wi-Fi router. After this, give everything a check and see if it all works afterward. If not, it is time to go for the tried and tested factory reset.
All you need to do for this is to hold down the reset button on the RM Mini 3. For most of you, one or the other of these fixes will have cleared up the issue for you. If not, it is time to move onto the next step.
2. Remove DHCP IP Address Reservations
For a lot of you out there reading this, the whole issue will have been caused when Broadlink is unable to get back onto the network. So, the way to get around this problem is a little unusual, but bear with us…
When you are adding devices after you have done the reset and reboot, instead add them on via an App called “eControl”. This App is mercifully easy to use and should give you no trouble at all adding devices.
During this process, it is still quite possible that you will still receive the dreaded “Configuration failed” message. Weirder yet, your device may actually be listed as being offline. Don’t worry about it just yet.
Simply remove the DHCP IP address reservations. After that, reboot the router once more to save those settings and you should be good to go.
3. Try Using an Older Version Of the IHC App
Unfortunately, this last tip only applies to Android powered devices. With the brand new updates on this App, a lot of users are reporting that the App is the root of the problem.
Whether they are purposely releasing the App prematurely and before checking for bugs, we just can’t say. So, the next logical step is to try and use a slightly outdated version of the App.
Naturally, this can’t be done via the play store. Instead, you will need to get the App from a 3rd party source by using your browser. After installing the slightly older version of the App, everything should be fine with your RM Mini again.
The Last Word
Above are a selection of different ways that you can fix the “configuration failed” issue that is plaguing a small number of Broadlink RM Mini 3 users.
Hopefully, one of these was enough to get everything back to normal for you. If not, we are afraid that the issue may have been a lot more severe than we would have expected.
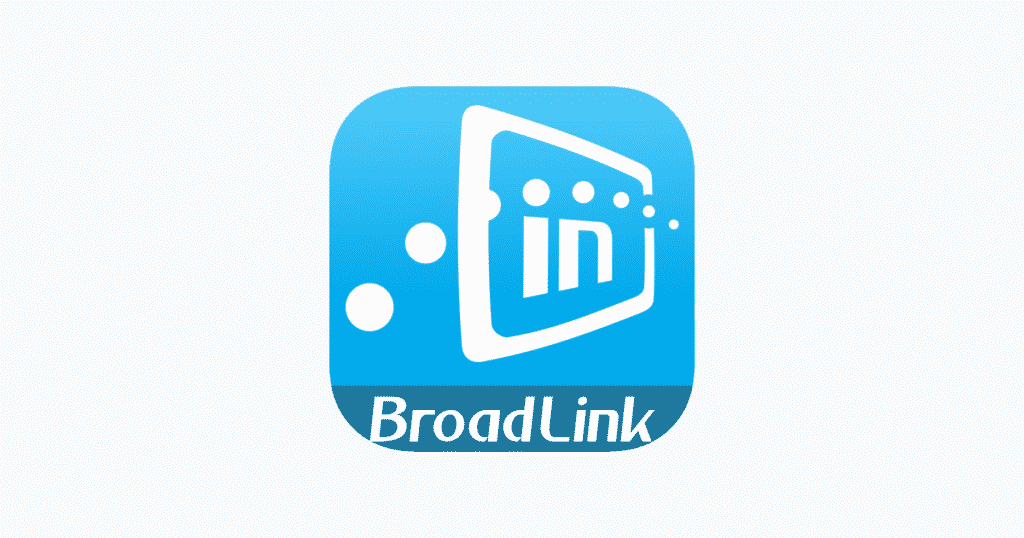
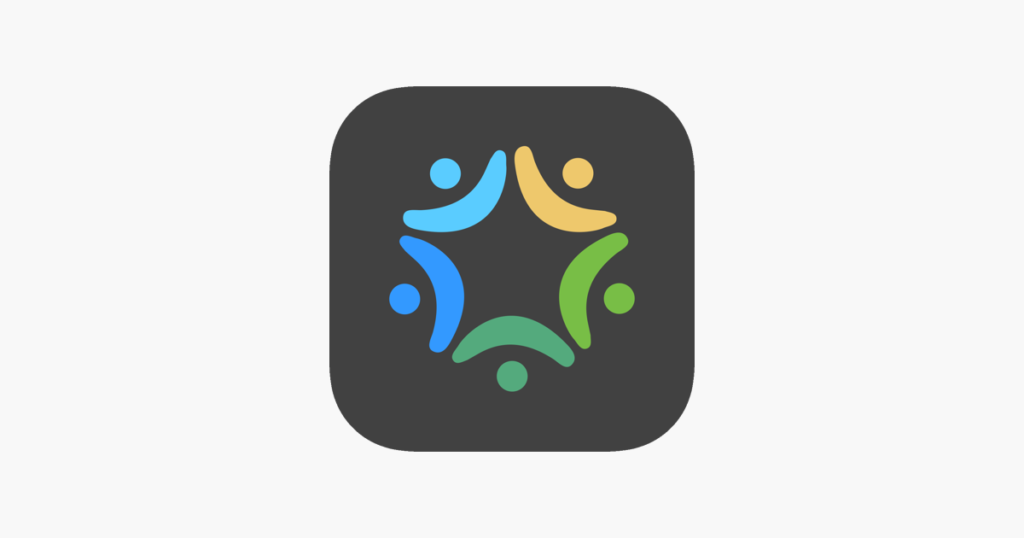
use IHC to add RM PRO to WIFI
use broadlink app to learn
If anyone is here looking for a solution. Rename your network on your router with quotes around it, from just [dd-wrt] to [“dd-wrt”]. I put the exactly what was/is the name inside brackets.
Having problems with the buttons not learning?