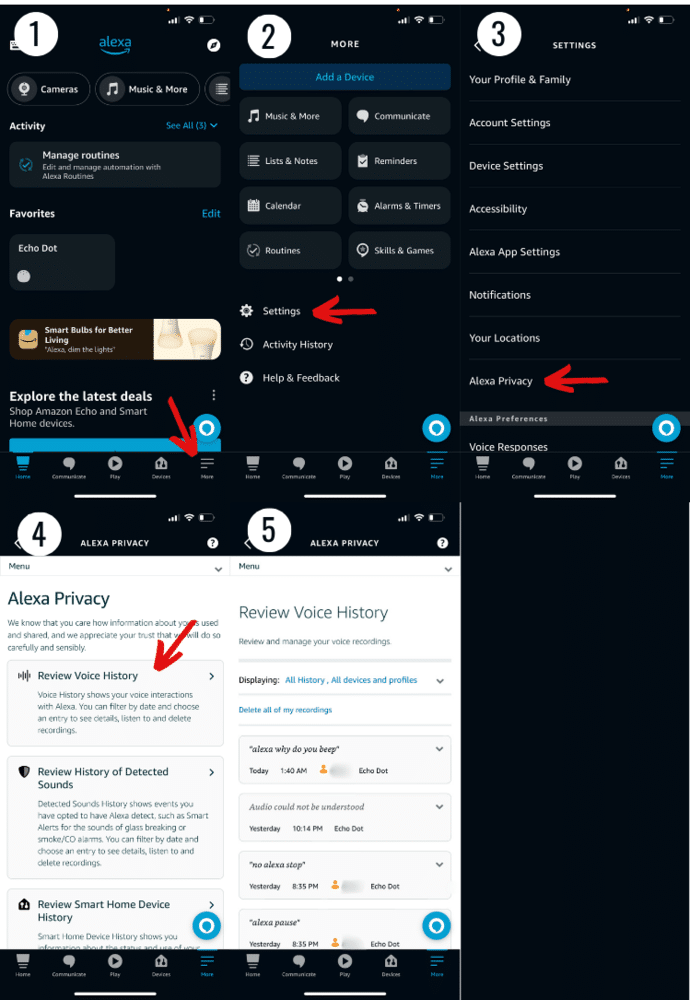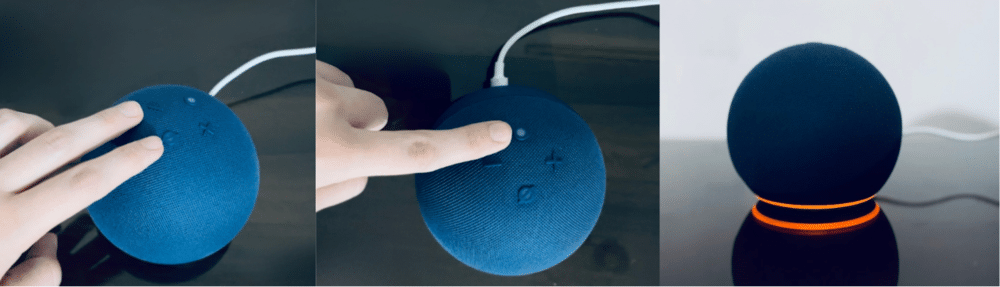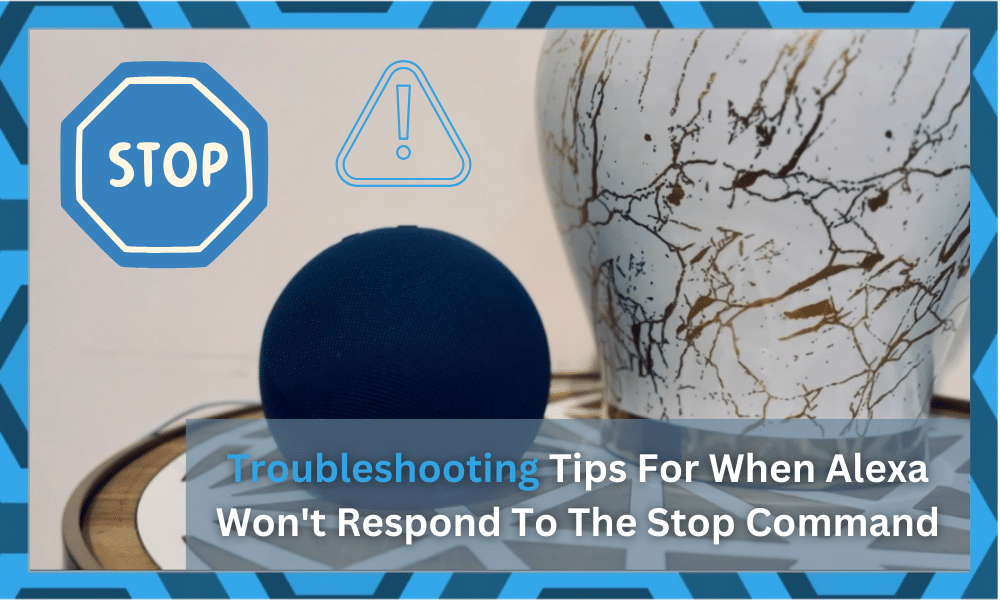
Alexa lets you play music, podcasts, radio broadcasts, and other kinds of entertainment on its devices. It’s a nice way to catch up on your favorite things or have some fun background noise when you’re working around the house.
Plus, whenever you’ve had enough of it or can’t listen for now, you can tell Alexa to stop. But, it’s not always as easy as a single command.
Sometimes, the devices don’t listen to the commands you have to give. If this is happening to your Alexa and it won’t respond to the stop command, I’ve got you covered.
There are a bunch of potential reasons for this, but luckily there are even more solutions. Here’s a detailed list of all of them, so you know what to do.
Alexa Won’t Respond To Stop Command – Fixed
- Try Being A Little Clearer
This might be the most obvious suggestion ever, but try being a little clearer in your pronunciation of the stop command to Alexa. While these devices are helpful, they aren’t perfect.
Ever since the first Amazon Alexa came out, people have had problems with communicating with them. This could be a classic case of Alexa just not understanding what you’re saying.
To make sure that’s not the case, try to slowly and loudly say “Alexa, stop”. These systems randomly decide to be more inconvenient at times, and this is likely just that happening.
Try having a gap between “Alexa” and “stop”, or saying the word a different way if you have a heavy accent.
- Try A Different Command
One of the many good things about Alexa is that there are lots of ways to get it to do one thing. Every feature has multiple commands you can say for it, and the stop command is no different.
For example, instead of just saying “Alexa, stop”, you can say “Alexa, shut up”. That’s a bit on the rude side, but it gets the job done. “Alexa, be quiet” is also a good option.
Any similar things you might say to get a real person to stop talking are good ideas for this solution. Give them a go to see if Alexa picks up on any!
- Try Being More Specific
Sometimes, Alexa might need you to be a little more specific before it can do what you want it to do. This is a common occurrence and not really that big of an issue.
So, just try to speak out your command more to see if that gets the device to listen to you. If you’re listening to a song, you could say “Alexa, stop playing music”, or something else along those lines.
It would be easier for Alexa to catch a longer sentence and it should turn off the music instead of stopping other functions. You can say anything similar if you’re listening to podcasts or something else.
Whenever this happens to me, I’ve found this particular fix to be the most effective one. It helps that it’s easy too, since all I need to do is add a few extra syllables to get Alexa to stop doing what it’s doing.
- Give It A Quick Restart
Pulling the plug on your Alexa might have to be what you need to do to get it to start listening to you again. Of course this only means pulling the plug for a few seconds and putting it back in again.
A quick reset is a universal fix for most things related to tech, and Alexa isn’t exempt from it. Unplugging the device and putting it back on power again could help fix this issue.
Since the device will power off, Alexa will obviously stop doing what you wanted it to stop doing. And on top of that, it should listen to you from here on out too.
It’s another very simple solution, but one that’s worked for so many people who’ve faced this particular issue with their Amazon Alexa systems.
- Check Command History
Okay, if you haven’t fixed the problem using the solutions above, there’s something extra fishy going on. First, let’s check what’s going on with the commands you’re giving to Alexa.
To do this, you need to access the history of commands you have your device. This can easily be done by…
- Open the Alexa app and tap the button on the bottom right to go to the More menu.
- Find the Settings option in this menu and click on it.
- There should be an option for Alexa Privacy. Tap it.
- Here, you’ll be able to locate and go through an option called Review Voice History.
- Check the history to see what Alexa has heard from you recently compared to what you’ve actually been saying.
If Alexa can actually hear what you’re saying properly but still won’t do what you say, that is a potentially big issue.
On the other hand, if Alexa just isn’t listening to any commands you’ve said recently at all, it just means the mic might be muted or there’s some other issue related to it.
Issues with the mic or inputs not going through are easily fixable. You can contact a repairperson or Amazon support team member to find out what could be wrong with yours.
- Reset Alexa
Lastly, a drastic way to attempt getting rid of this issue is to reset Alexa entirely. This can lead to some things being lost, but it’s better than a device that won’t listen to commands.
The easiest way to do this is to use the buttons on the device. Here’s what to do with them:
- While your Alexa system is plugged in, press the mic off and volume down buttons simultaneously and hold them for 20 seconds.
- The lights on the device will begin flashing.
- Let go of the buttons after this and let Alexa complete the process, after which it’ll notify you that it’s ready to pair and be setup.
Once you do this, Alexa shouldn’t be facing issues anymore. It will recognize your commands and carry them out accordingly.
If not, your system might be faulty, in which case you’ll need to get someone to take a personal look at it to see what in particular the issue might be. Hopefully my solutions already helped and it doesn’t come to that!