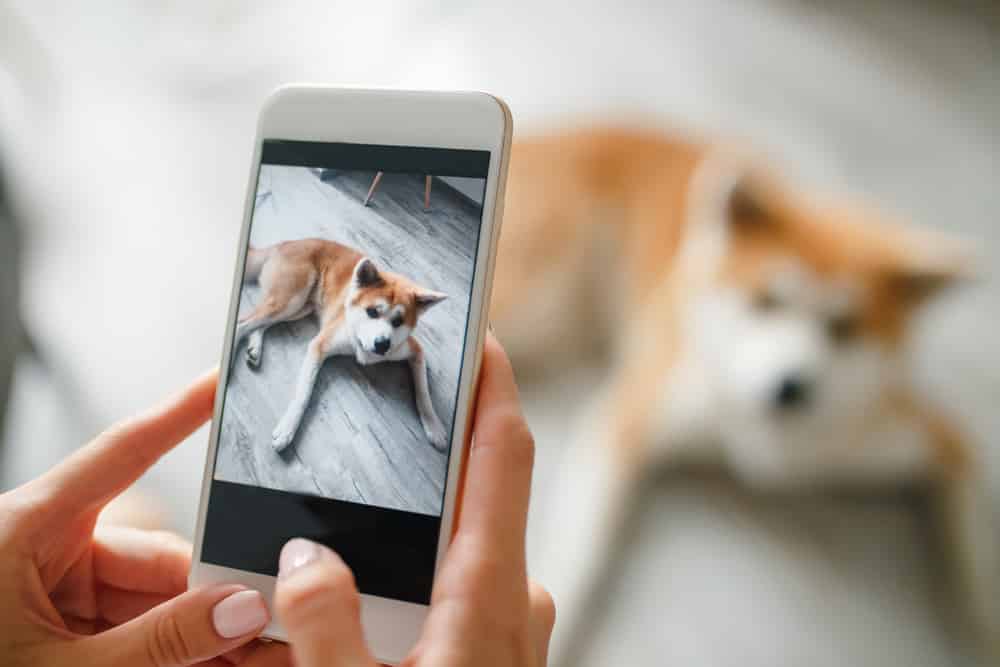
Flashing blue light on your Petcube indicates many problems. In this article, we have discussed troubleshooting the Petcube and ways to solve them.
Why Is Petcube Flashing Blue Light?
This signifies that the Camera has been linked to an account and has been connected to your Wi-Fi network. If the Camera loses its connection to the Internet, a blue light will appear on display to show that the Camera is attempting to reconnect. This indicates that the Camera has been returned to its original factory settings and is now ready to be linked.
In order for the LED light on your Petcube Camera to begin flashing, connect it to a power source and wait up to 30 seconds. The Petcube App for iOS may be accessed by opening the app and signing in or creating a Petcube account. Follow the on-screen instructions after selecting ‘Connect Petcube Camera’ from the ‘Home’ tab.
Keep pressing and holding the Camera’s start button until the LED light changes color before releasing it if the Camera’s LED is blinking or flashing.
In the Petcube App, go to step #2 and make sure the indicator is green. Go to step #3 on the Petcube App. Open the ‘Settings’ app on your phone, choose ‘Wi-Fi settings,’ and then connect to the Petcube Wi-Fi.
Before connecting to your home Wi-Fi network, the Petcube Camera app has to exchange data with the Camera and look for available Wi-Fi networks. As a last resort, you may manually connect to your home network by entering the name and password of your network and then choosing ‘Join’ (keep in mind that it is case sensitive)—Camera Playing on the Petcube.
In Petcube App, navigate to the ‘Home’ tab and touch on the ‘Play’ icon on the Petcube picture at the top of your Camera was successfully registered.
1. Capturing Images And Video Using A Smartphone Or Tablet
Take a screenshot of your Petcube Camera’s live broadcast by pressing the bottom-left Photo Camera icon. ‘Share’ and ‘Done’ are your only choices. When you press the “Done” button, the screenshot will be saved to your camera roll. You may share it on Facebook, Instagram, and Twitter by clicking the ‘Share’ button. Zooming in using the mouse
3x digital zoom has been added to the Petcube app. Petcube Camera can be connected to the app, where you can pinch-to-zoom and pan around to see the whole scene.
This feature is already available in the Petcube App for iOS and will soon be available for Android devices.
2. Adjustment Of The Volume
It’s easy to change the Camera’s volume by opening the Petcube App on your smartphone, going to the ‘Home’ page, and clicking on ‘Settings,’ then adjusting the volume under ‘Petcube Camera Sound and Volume.’
Remember that your Petcube Camera must be in standby mode before you can make any changes to the settings (steady white light).
3. Activate An Alarm Clock At The Start Of A Phone Call
In accordance with your sharing settings, your Petcube Camera will play an alarm sound at the beginning of each call to alert your pet and you. To turn off this feature, go to ‘Settings’ in the Petcube App.
4. Motion And Sound Detection
Your smartphone may get push notifications whenever your Petcube Camera detects motion or sound, even if Petcube Care isn’t turned on. Go to “Home” and choose “Settings” in the upper right corner. Then switch on “Motion Detection” and “Sound Detection” in the Petcube App.
Remember that your Petcube Camera must be in standby mode before you may change the settings (steady white light).
As soon as motion or sound is detected, the Petcube App records a video. You may set up push notifications to notify you when new video recordings are available.