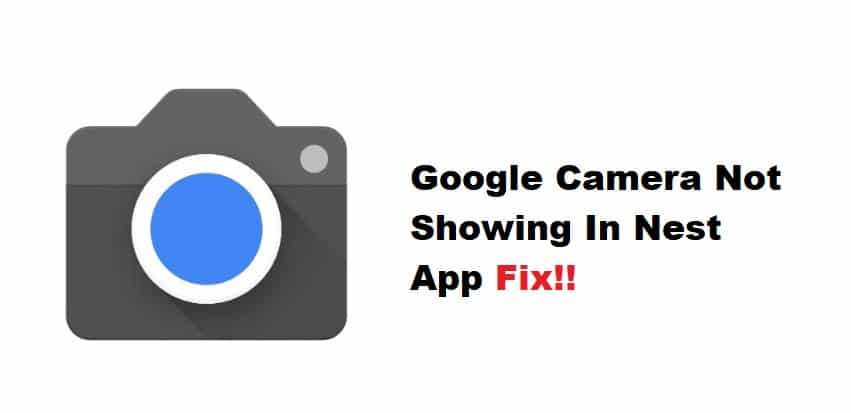
If you’re having trouble seeing your Google camera in the Nest app, a few easy steps can help you troubleshoot the issue.
Google Camera Not Showing in Nest App Fix:
- Turn on Camera
First, ensure the camera is powered on and connected to the internet. If the camera is off or offline, it will not appear in the Nest app. If it’s not, try restarting the camera and router.
- Check Camera Settings
The camera settings must be configured correctly, If not, you’ll face minor glitches every now and then. In the Nest app, tap the Settings icon in the top right corner and select your camera. Ensure that the following settings are enabled:
- The “Cloud Recording” setting should be turned on. This allows the camera to connect to Nest’s servers and be visible in the app.
- In case of multiple cameras in use, make sure that the “Show in Nest app” setting is turned on for each camera. The default settings keep this option turned on, but it’s possible that it got turned off accidentally.
- If you’re using a Nest Aware subscription, ensure that the “Nest Aware” setting is turned on. This gives the Camera access to connect to Nest’s servers and be visible in the app.
- Restart the App
If you’re still having trouble seeing your Google camera in the Nest app, try restarting the app. Once the camera restarts, it closes the app and then opens it again. Alternatively, you can try force quitting the app and then relaunching it.
- Update App:
If you’re still having trouble, ensure you have installed the Nest app’s latest version. To update, open the App Store and tap the Updates tab. Suppose there is an update available for the Nest app, tap Update. If an update is available for the Nest app, it will appear on the screen. Tap Update to install it.
- Give App Permission
Check if you’ve given the Nest app permission to access your camera. To give permission, go to Settings > Apps & notifications > Permission > Camera and toggle on the switch next to Nest. If that doesn’t work, try restarting your phone and then opening the Nest app again. If the camera isn’t appearing, try uninstalling and reinstalling the app.
- Check Camera Firmware
There is a possibility that there may be a problem with the camera itself if you’re still having trouble. To check if a new firmware update is available for your camera:
- Open the Nest app and tap the Settings icon in the top right corner.
- Select your Camera and Check for updates
- If an update is available, install it.
- Uninstall and Reinstall the App
If restarting the app doesn’t work, try uninstalling and reinstalling it. To do this, press and hold the Nest app icon on your home screen and tap the “x” that appears. From the App Store, download the Nest app again.
- Use a Compatible Phone
If you’re trying to use the Google Camera app on a device that doesn’t support it, a message will appear saying, “This device is not compatible with this version.” This happens because the app uses hardware and software features that aren’t available on all devices.
- Reset the Camera
You can try resetting the camera if you still have trouble seeing your Google camera in the Nest app. To restart, press the reset button on the camera for three seconds. This will reset the camera to its factory settings.
- Restart the Camera
Once you’ve confirmed that the camera is online, try force-closing the Nest app and restarting it. If restarting doesn’t work, consider uninstalling and reinstalling the app. To get this done, press and hold the reset button on the camera for three seconds.
To Sum it Up:
If you’re having trouble seeing your Google camera in the Nest app, make sure that the camera is powered on and in connection with the internet. Then, check the camera settings to make sure that it is configured correctly. If you’re still having trouble, try restarting the app or uninstalling and reinstalling it. You can also try resetting the camera. If all else fails, contact Google support.