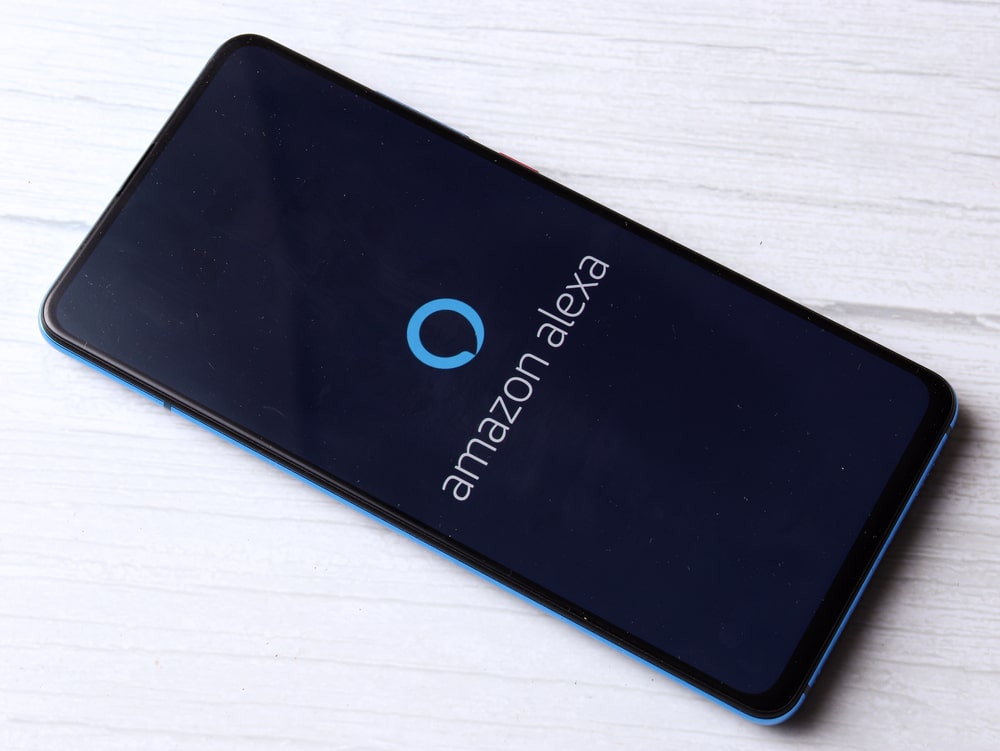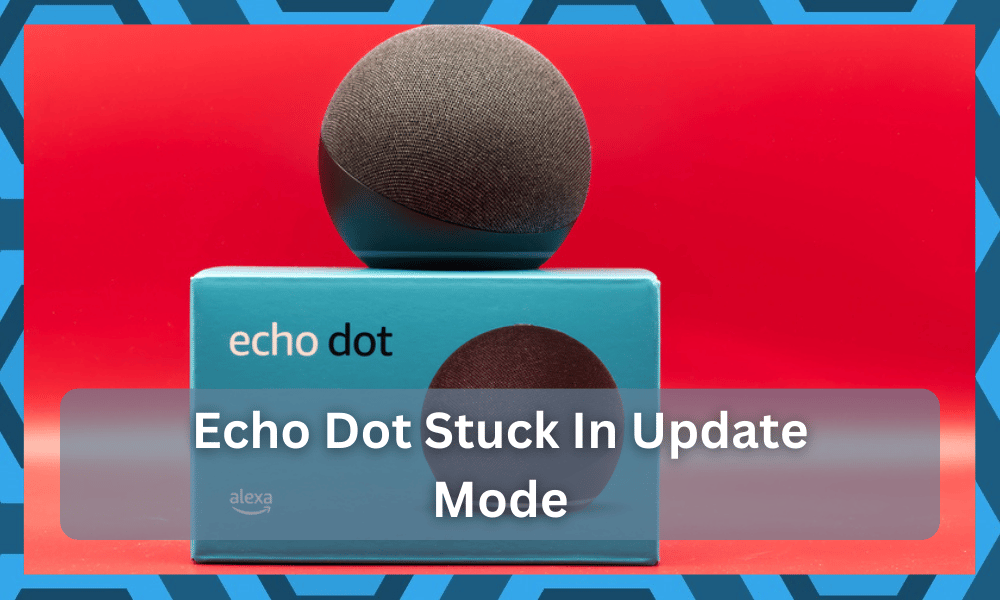
If you are trying to automate your home, Echo Dot is a great choice. In fact, Amazon provides regular software updates to make sure Echo Dot works without errors.
You will love the compact and sleek design along with the vocal quality and balanced sound. So, if you are using one but Echo Dot stuck in update mode issue is bothering you, check the solutions now!
Echo Dot Stuck In Update Mode
The Update Won’t Complete – Top 5 Solutions To Try
Imagine having to download the software updates regularly to keep using the speakers, sounds tiring, right?
Well, the issue gets serious when the update doesn’t complete on time or gets stuck. So, if you are in the same boat, let’s see how to fix it.
- Check Your Alexa App
In some cases, the Echo Dot gets stuck in the update mode when the Amazon Alexa app is not updated and isn’t supporting the update process.
Many people try updating the smart speaker with an outdated app, which causes progress issues. So, it’s important that you download the latest version of the Alexa smartphone app before reattempting the update.
The updated app has bug fixes and support improvements. So, check the following steps to download the latest version of the Alexa app;
- Unlock your smartphone and open the Play Store (open the App Store if you are using an iPhone)
- Open the installed apps tab on the store and scroll down to the Amazon Alexa app
- If there is an update button beside the app, just click on it to begin the update process
When you are downloading the Alexa app update, connect to Wi-Fi for a quick downloading and installation process.
- Focus On The Internet Connection
The first solution is to focus on the internet connection, especially the internet speed. This is because a high-speed and stable internet connection is important. To check the internet speed, follow these steps;
- Open the internet browser on the computer and go to the Speed Test website. You should make sure that the computer is connected to the internet you are using to update Echo Dot
- When the website opens up, just click on the “go” button as it initiates the internet speed check
- Now, just wait for the speed check, and it will show the upload and download speed
Suppose the internet speed is less than 15Mbps. In that case, it’s time to contact your ISP (internet service provider) and have them improve the internet connection.
On the contrary, if the internet speed is according to your plan, you should upgrade the plan for a higher internet speed.
Still, suppose you have sufficient internet speed from the internet plan. In that case, you must reboot the router as it can improve the connection. So, check out the steps to reboot the router!
- Locate the router’s power cord and take them out of the power outlet
- Wait for five to ten minutes
- Reconnect the power cords to the power outlet and wait for two minutes
- When the internet light starts blinking on the router, it means that the router is operational and has connected to the internet server
Fixing the internet connection should help complete the update process. If the internet issue is still evident, just press the reset button on the router to use the factory default settings of the router.
Resetting the router will eliminate the corrupt router software. However, if nothing is wrong with the internet connection, check the next solution.
- Reboot The Echo Dot
The third and easy solution is to reboot the Amazon Echo Dot. This is because sometimes, the device gets stuck in update mode when there is a software glitch.
Luckily, rebooting the Echo Dot will help update the firmware, making it easier to complete the update process. So, follow these steps to reboot your Echo Dot device;
- Locate the dot button on the Echo Dot device and press it for a few seconds.
- When the device is powered off, take out the power adapter of the Amazon device from the outlet.
- Wait for one to two minutes and reconnect the power adapter.
- Then, press the dot button again to power the smart speaker.
When the Echo Dot is turned on, it will take a few minutes to connect it to Wi-Fi. After this, the update process will be completed.
- Delete The Alexa Smartphone App
In case you have already tried updating the Alexa app, but it hasn’t resolved the update issue for you, you should immediately delete the Alexa app.
In particular, it happens when the Alexa app is corrupted. Unfortunately, the corrupted app cannot be fixed by an update, so delete the app. To delete and reinstall the app, follow these steps;
- First, you must open the App Store or Play Store on your smartphone.
- Use the search bar and type in “Amazon Alexa.”
- When the app appears on the screen, click on the “uninstall” button
- Once the app has been deleted from the smartphone, you should reboot your smartphone to clear the built-up cache.
- When the smartphone turns on again, search for the Alexa app on the app store again.
- As it appears on the screen, press the “install” button.
When the Alexa app is downloaded and installed on the smartphone, you use the Amazon account credentials to sign in. Once you are signed in, start the update process again.
- Reset The Echo Dot Device
You should immediately reset the Echo Dot device if nothing is working out. That’s because the software of the device is corrupted and needs to be reinstalled.
The software can only be fixed by resetting the device. The reset process is different for every Echo Dot model. So, in the section below, we are sharing the reset instructions for different models or versions;
- First Generation – you have to use the paperclip to press the reset button on the smart speaker for five to six seconds. When the ring button starts to turns off and comes back on, the reset process is complete.
- Second Generation – you have to press the mic and volume down buttons for ten to twenty seconds. As a result, the ring light will turn off and on, and the device will automatically enter the setup mode.
- Third & Fourth Generation – locate the action button, press it for twenty seconds, and wait for the ring light to turn on. Then, the setup mode will be initiated.
How Long Does Echo Dot Take To Update?
The update process depends on the speed of the internet connection. The update will be completed in fifteen minutes if the internet speed is 10Mbps to 15Mbps.
Fifteen minutes will be enough to download the latest update. On the other hand, if the internet speed is slower, it can lead to a stuck update, or it might take hours.
In fact, this is why you should ensure that Wi-Fi is working properly to prevent update errors.
The Bottom Line
There are five solutions that can help complete the update process on Echo Dot. If it still persists, you should contact Amazon’s customer support for hardware troubleshooting.