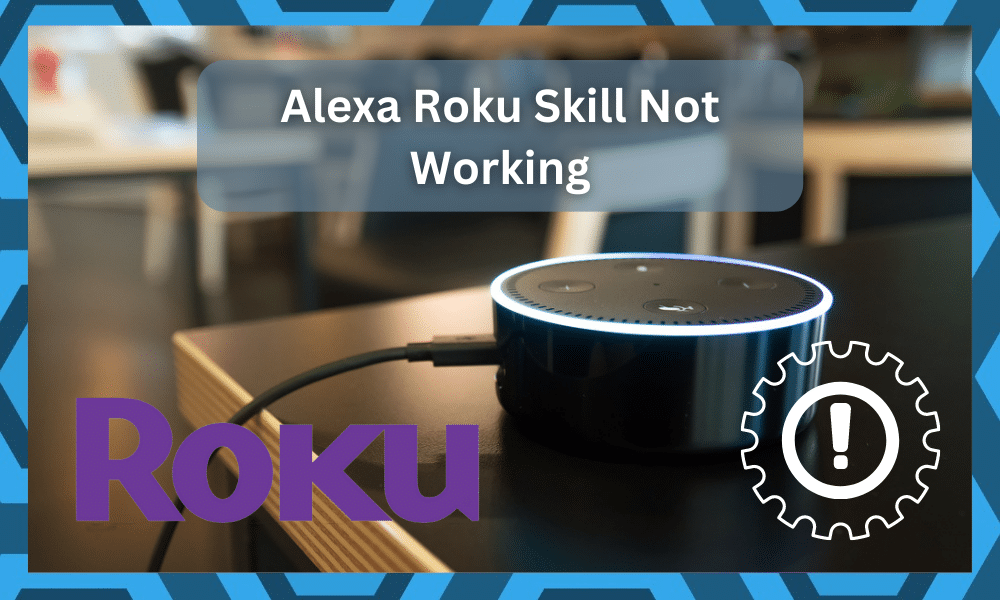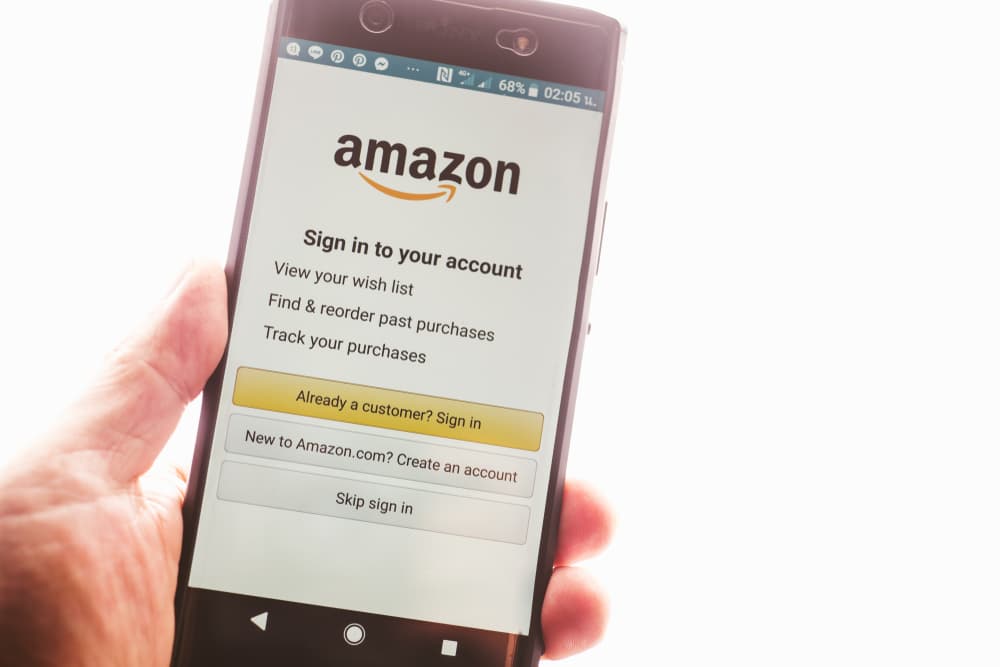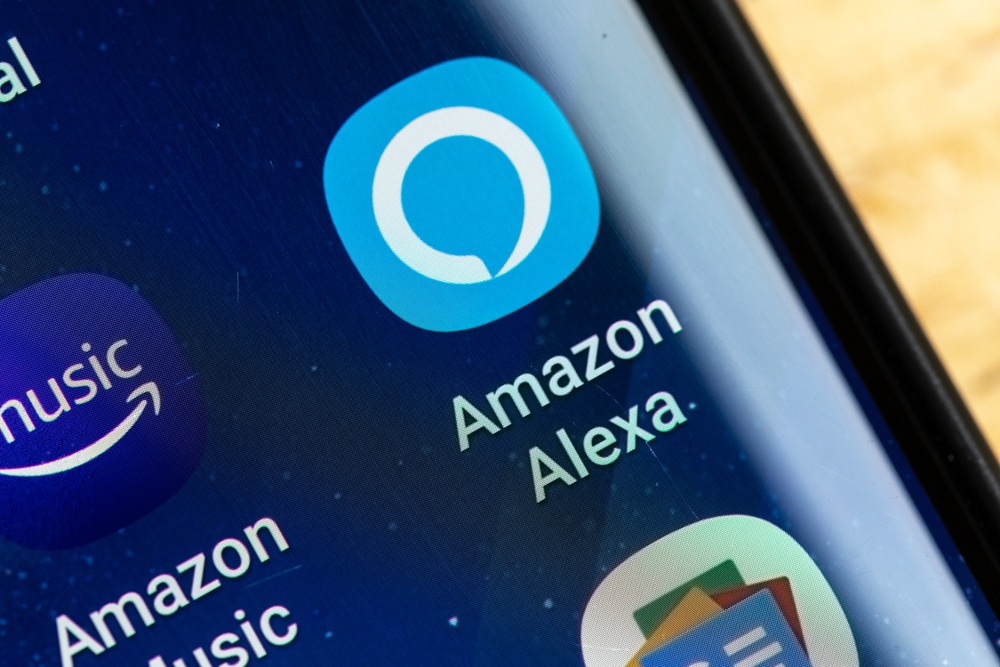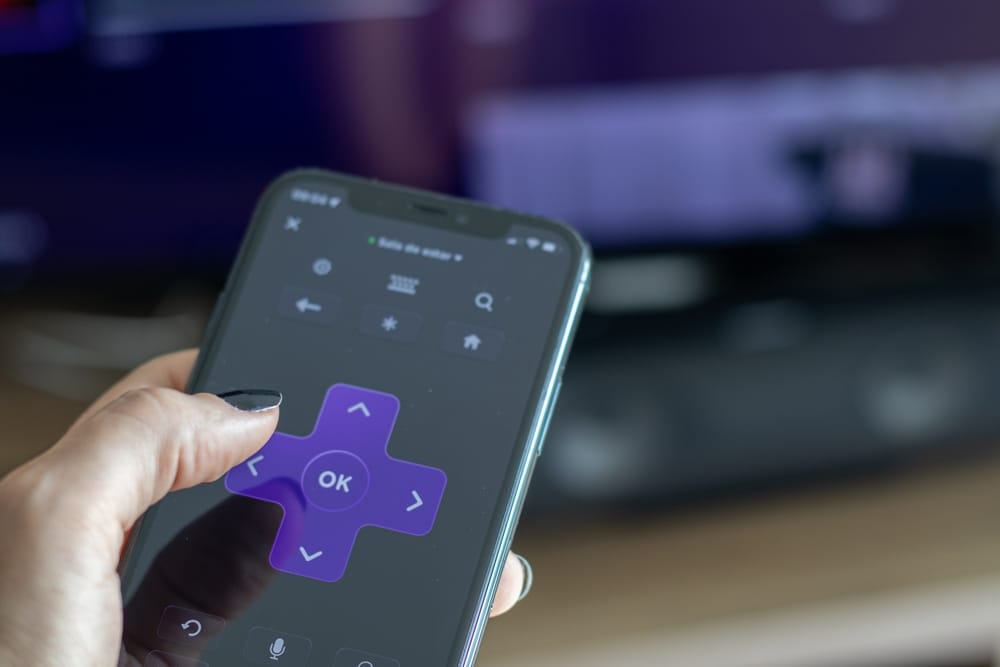Many users face complications while connecting the two devices, but happily, there are techniques to diagnose and repair typical problems.
In this article, we’ll go through ten of the most typical issues people have when trying to pair Alexa with Roku, and how to fix them in a snap.
This article will help you fix any sound, connection, or command problems you may be facing. Read on to discover more!
Alexa Roku Skill Not Working
- You Can’t Connect Your Roku Device To Your Amazon Account
There are a few actions you may take to get your Roku device connected to your Amazon account and operational again if you are experiencing any difficulties in doing so.
First things first, check that your internet connection is active and that your Roku is switched on. If both of these things are good to go, you should be good to go.
Then, on your smartphone, launch the Amazon Alexa app, go to the “Skills & Games” area, and look for the “Roku skill.”
Enable the skill, and then make sure you follow the on-screen instructions to connect it to your Amazon account.
Finally, you will be prompted to input a code that will be shown on the screen of your Roku device. Your Amazon account should now be able to connect with your Roku device once you have done this.
If following these instructions does not solve your problem, you will need to either ensure that your internet connection is working properly or restart your Roku device.
- Your Roku Device Isn’t Compatible With Your Amazon Device
If you’re experiencing problems connecting your Roku device to your Amazon account, it’s possible that the problem is caused by the incompatibility of your Roku device with the devices sold by Amazon.
People who have older Roku devices or types that aren’t supported by Amazon often run into this issue.
If this is the case, the optimal approach is to update your Roku device to a more recent model that is compatible with devices sold by Amazon.
On the Amazon website, under “Supported Devices,” there is a list that details which products are compatible with Alexa and Roku. You may check this list out.
After you have performed the necessary software updates on your Roku device, you should have no trouble linking it to your Amazon account.
If you are still having difficulties connecting it, check to be that the most recent version of the Alexa app is loaded on the device you are using.
In order to enable Alexa to operate correctly with your Roku device, you may also need to make some adjustments to the settings on your Roku device.
- You Can’t Find The Roku Skill In The Amazon Alexa App
Don’t worry if you’re having difficulties locating the Roku skill within the Amazon Alexa app; it’s not that tough to find.
Open the Alexa app, and from the menu that appears at the bottom of your screen, pick “Skills & Games.”
This will give you access to the feature. Then, in the search bar that is located at the very top of the website, type “Roku,” and you should be able to locate the ability that you are looking for.
After you’ve discovered the skill, you can enable it on your Alexa device by clicking on it and then following the on-screen instructions that appear.
You will need the login details for your Roku account in order to finish the setup procedure, so be sure that you have those ready to go ahead of time.
Once you have enabled the ability, you will be able to control your Roku device through your Amazon Echo by using voice commands instead of the physical buttons.
- You Can’t Enable The Roku Skill In The Amazon Alexa App
The inability to deploy the Roku skill within the Amazon Alexa app is one of the most prevalent issues that arise while using Roku in conjunction with Amazon Alexa.
This issue arises either when users are unable to locate the ability in question or when they locate it but are unable to activate it once they have done so.
If this is a problem that you are experiencing, then the following is what you need to do to fix it:
First things first, check to see if the Roku channel is available on the Amazon device you’re using. Checking out the “Skills & Games” area of your Alexa app will allow you to accomplish your goal.
If it is available, choose the ability, and then press the “Enable” button. After you have enabled the ability, you should now be able to instruct Amazon Alexa to manage your Roku device using only your voice.
If the skill is not available in the Skills & Games area, then it is possible that you will need to download and install the most recent version of the Alexa app from the app store that is compatible with your device.
After you have completed these steps, head over to the search box and look for “Roku.” If the skill is still unavailable, you will probably need to get in touch with Amazon’s customer support to get some help.
After enabling the Roku skill in the Amazon Alexa app, you will be able to start managing your Roku device with voice commands and experience the comfort of hands-free control of your Roku device.
- You Can’t Connect Your Roku Device To Your Amazon Echo
If you are having trouble connecting your Roku device to your Amazon Echo, there are a few steps you can take to try and troubleshoot the issue.
First, make sure that your Amazon Echo and Roku device are both powered on and connected to the same Wi-Fi network.
If they are not, you will not be able to connect them. Once you have confirmed that both devices are connected to the same Wi-Fi network, open the Alexa app on your mobile device or computer.
Next, go to the “Skills & Games” section of the Alexa app and search for “Roku”. Select the Roku skill from the list of results and tap “Enable Skill”. This will allow Alexa to control your Roku device.
Finally, you need to link your Roku account with your Amazon account. To do this, open the Alexa app and select the “Settings” tab.
Under the “Accounts” section, select “Linked Accounts”. From here, select “Link Account” under the Roku logo and follow the on-screen instructions to complete the linking process.
Once you have completed these steps, your Roku device should be connected to your Amazon Echo and you should be able to use voice commands to control your device.
- The Volume On Your Roku Device Is Controlled By Your Amazon Echo
If you find that the volume on your Roku device is being controlled by your Amazon Echo, you have a couple of solutions.
The first solution is to ensure that your Echo and Roku are on the same Wi-Fi network. If they are on different networks, then this could be causing the issue.
The second solution is to disable the “Roku TV” skill in your Alexa app.
This skill is responsible for controlling the volume on your Roku device, so if you disable it, then the volume will be controlled by the Roku device itself.
Finally, you can use Alexa to control the volume on your Roku device. To do this, simply say “Alexa, set the volume to X” where X is the desired volume level.
This will override any settings made in the Roku app and allow you to manually control the volume with your voice.