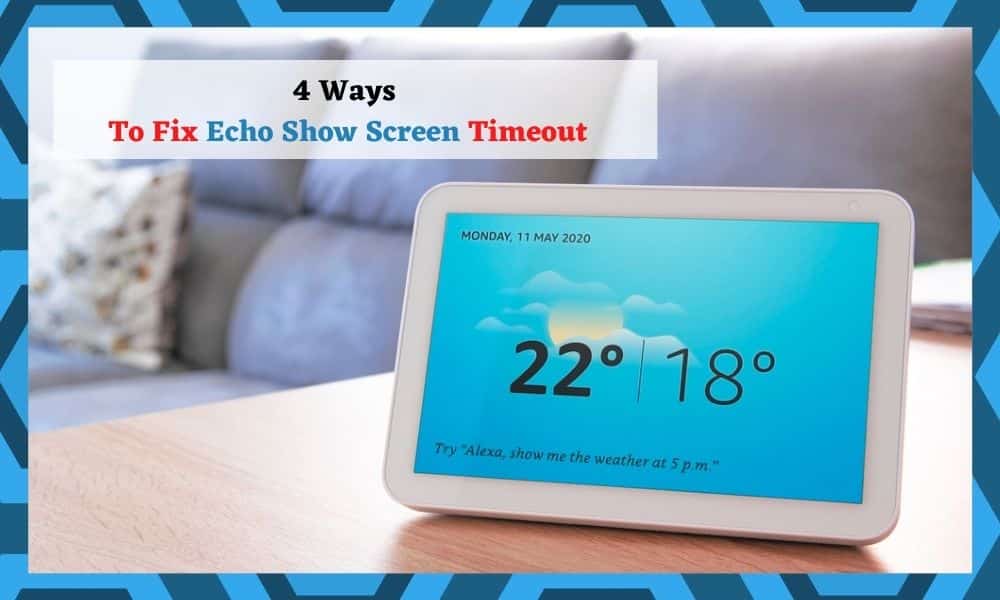
If you’re looking for a smart assistant with a decently sized screen you can read across the room and good camera capabilities, then Echo Show is the thing for you. It’s very easy to use, especially if you have any other Alexa devices.
The Echo Show is brilliant for when you want to watch videos, access weather reports, gain control of your various smart home devices, make video calls, and quite a bit more.
It also has a pretty cool trick in that it can identify your movements and follow you as you move about the room. It truly is the stuff of the future!
Overall, it is a great addition your smart gadget collection. Even though it’s very convenient and easily maneuvered, there are some issues you can come across while using this device.
One of the most common complaints users have is with “Echo Show Screen Timeout”. Here are a few things you can do to try to fix your device.
How to Fix Echo Show Screen Timeout?
1. Turn Night Time Clock Off
If what you’re dealing with is your Echo Show screen going dark after about fifty seconds or so and displaying a clock with a black background, then all you need to do is turn off the night time clock and the issue will be resolved.
This is very simple to do. You just need to go the device settings find wallpaper and clocks and, from there, just go to the Night-Time clock option and disable it. This will put a stop to your screen going dark after every minute.
It can get quite irritating having your screen time out after 50 seconds of inactivity, but this is most likely the solution for most of you reading this.
2. Change Scheduled Time
If turning the Night-Time clock off didn’t help you with your issue, then another thing you can do is change the scheduled timing on your Echo device.
Simply set the start time to 12 PM today and the end time at 12 PM tomorrow. This will make sure that your Echo device’s screen doesn’t turn dark after just a few seconds of inactivity.
And that’s it! That’s all there is to do for this fix. Give it a try and see if the issue has resolved. If not, let’s try something else.
3. Turn Off Do Not Disturb
It’s possible that your device’s screen times out in such a limited timespan because of the “Do Not Disturb” feature for your notifications and to fix it you just need to turn it off.
You can do that by either going into settings and disabling it manually or by simply asking Alexa to turn off the “Do Not Disturb” mode.
Even if you don’t remember enabling this option it doesn’t hurt to check as you might have turned it on accidentally.
Also, make sure that the ambient clock is turned off as well as that can be another common cause for your Echo Show screen acting up.
4. Update Your Echo Show
If the methods mentioned above haven’t worked for you, then the next thing you’re going to want to try is updating your device.
Even if your Echo has auto-updates enabled, it’s possible that you missed some important update because of network outages or some similar issue.
It’s very easy to manually check and update the software version of your Echo Show. All you need to do is go to settings and then Device Options and click on the button labelled “Check for updates”.
If there are any updates available, you should install them straight away. That should clear out all the bugs you’ve been having issues with – and your problem will most likely be fixed.
The Last Word
If the problem persists after trying out all of these fixes, then it might be time to contact the support team to help you out.
That way you can get help from a trained professional who will guide you through every step of the way to successfully solve your issue.
You can reach out to them by writing them a mail or opening up a thread on the Amazon support forums.
Make sure to mention the steps you previously took so that you don’t waste your time on it and can get to the source of your problem much quicker.

i hav2 4 and 8.i cant sign in on any opne of them.when i try it sends me back to sign in
There is no wallpaper in settings on my show8